Cli
Contents
CLI✔
CLI 란 Command Line Interface 의 줄임말로써 말 그대로 터미널 인터페이스만 제공하는 프로그램을 뜻합니다. 반대로 GUI, 즉 Graphic User Interface 에는 우리가 이미 익숙해져 있습니다. 카카오톡, 배틀그라운드, 한컴, 파워포인트, VSCode 같은 게 전부 다 GUI 이기 때문이죠.
여기에서는 다양한 CLI 들을 알아보고 지금까지 배웠던 몇몇 CLI 들은 업그레이드를 해보겠습니다.
CLI 업그레이드하기✔
참고/출처 : https://wiki.archlinux.org/index.php/Core_utilities#Alternatives
참고/출처 : https://missing.csail.mit.edu/
여러분은 지금까지 리눅스 교재와 이곳의 내용들을 통해서 bash 쉘, git, find, cat, ls, vim, tmux 같은 CLI 툴을 알아보았습니다.
지금부터 이 CLI 툴들을 사용하기 편리하도록 업그레이드 해보겠습니다.
dotfiles✔
그러기 위해서 먼저 다음의 명령어들을 입력해서 각각의 툴들을 먼저 업그레이드 해야 합니다.
$ sudo apt-get -y -qq install git zsh vim tmux unzip curl wget
$ ZIPFILE="fd.deb"
$ VERSION=`curl -s https://github.com/sharkdp/fd/releases/latest | cut -d '"' -f 2 | cut -d '/' -f 8`
$ wget -q -O $ZIPFILE -q https://github.com/sharkdp/fd/releases/download/$VERSION/fd_${VERSION:1}_amd64.deb
$ sudo dpkg -i $ZIPFILE
$ DEBFILE="bat.deb"
$ VERSION=`curl -s https://github.com/sharkdp/bat/releases/latest | cut -d '"' -f 2 | cut -d '/' -f 8`
$ wget -q -O $DEBFILE -q https://github.com/sharkdp/bat/releases/download/$VERSION/bat_${VERSION:1}_amd64.deb
$ sudo dpkg -i $DEBFILE
$ DEBFILE="lsd.deb"
$ VERSION=`curl -s https://github.com/Peltoche/lsd/releases/latest | cut -d '"' -f 2 | cut -d '/' -f 8`
$ wget -q -O $DEBFILE -q https://github.com/Peltoche/lsd/releases/download/$VERSION/lsd_${VERSION}_amd64.deb
$ sudo dpkg -i $DEBFILE
$ wget -q "https://github.com/sharkdp/hexyl/releases/download/v0.6.0/hexyl_0.6.0_amd64.deb"
$ sudo dpkg -i hexyl_0.6.0_amd64.deb
$ wget -q -O install_ohmyzsh.sh https://raw.githubusercontent.com/ohmyzsh/ohmyzsh/master/tools/install.sh
$ sh install_ohmyzsh.sh --unattended
$ rm install_ohmyzsh.sh
$ git clone -q --recurse-submodules https://github.com/eendroroy/alien-minimal.git ~/.oh-my-zsh/custom/themes/alien-minimal
$ git clone -q https://github.com/zsh-users/zsh-autosuggestions ~/.oh-my-zsh/plugins/zsh-autosuggestions
$ curl -sfLo ~/.vim/autoload/onedark.vim --create-dirs https://raw.githubusercontent.com/joshdick/onedark.vim/master/autoload/onedark.vim
$ curl -sfLo ~/.vim/colors/onedark.vim --create-dirs https://raw.githubusercontent.com/joshdick/onedark.vim/master/colors/onedark.vim
$ curl -sfLo ~/.vim/autoload/plug.vim --create-dirs https://raw.githubusercontent.com/junegunn/vim-plug/master/plug.vim
$ vim +PlugInstall +qall
하지만 이 명령어들을 다 입력해야 한다니 정말 의욕이 사라지지 않나요? 그래서 제가 이것을 한 방에 설치할 수 있도록 쉘스크립트를 만들어두었습니다.
Speed up!!
이러한 CLI 툴들의 설치와 설정들을 매번 설치하기가 너무 귀찮아서 죽을 수도 있기 때문에 사람들은 dotfiles 라는 이름의 레포지토리에 일관적으로 정리해놓습니다.
Tip
대표적으로 https://github.com/jessfraz/dotfiles, https://github.com/jessfraz/.vim 같은 레포지토리가 유명한 dotfiles 레포지토리입니다. 이렇게 개인적인 설정과 개인적인 CLI 툴 업그레이드를 만들어주어도, 사람들이 그것을 보고 사용하다가 편리하면 그냥 갖다 쓰기도 합니다.
그럼 이제 다음 명령어를 통하여 저의 dotfiles 를 통해 CLI 들을 업그레이드해보겠습니다. 도커 컨테이너에 접속해서 진행해주세요.
물론 여러분도 툴들을 사용하면서 개인적으로 업그레이드하고 싶은 부분이나 마음에 드는 설정을 dotfiles 레포지토리에 저장해놓을 수 있습니다.
$ git clone https://github.com/ccss17/dotfiles
$ cd dotfiles
$ ./updatepkg.sh
$ ./install.sh
$ chsh -s /usr/bin/zsh # 기본 쉘을 bash 에서 zsh 로 바꿉니다. 비밀번호를 물으면 당연히 "a" 를 입력하면 됩니다.
그런 다음 명령어로 다시 도커 컨테이너에 접속해보세요.
$ exit
$ docker ps -a
CONTAINER ID IMAGE COMMAND CREATED STATUS PORTS NAMES
e7bdf01c0acb ccss17/ubuntu "/start.sh" About a minute ago Exited (0) 2 seconds ago hungry_albattani
$ docker start -ai e
그러면 더 이상 bash 가 아닌 zsh 쉘로 로그인 되고 모든 CLI 들과 설정들이 업그레이드된 환경이 자동으로 세팅되어 있습니다.
이제 어떻게 업그레이드 되었는지, 그리고 얼마나 편리해졌는지 하나씩 알아보겠습니다.
alias - 더 빨라진 명령 입력✔
먼저 몇가지 alias 들을 설정함으로써 명령어를 입력하는 타자 횟수를 절약해봅시다. 설정된 alias 들은 ~/.zsh_aliases 파일에 저장되어 있습니다. 그리고 ~/.zsh_aliases 는 ~/.zshrc 의
로써 적용됩니다. .zshrc 는 bash 가 실행될 때 .bashrc 를 실행하는 것처럼 zsh 이 실행될 때 실행시키는 명령어들을 모아둔 설정 파일입니다.
-
~/.zsh_aliases파일에를 설정해두어서
clear를 매번 누르지 않고c만 눌러도 되게끔 할 수 있습니다. 하지만 개인적으로 다음의alias를 훨씬 더 많이 쓰게 되는데clear를 하고ls를 실행함으로써 파일 목록을 바로 볼 수 있기 때문이죠. 다음을 실행하여 실제로 확인해보세요.⬇ EXECUTE! ⬇Speed up!!
이로써 만약 여러분이 살아가는 전체 시간동안
clear명령어를 1만 번 실행시킨다고 가정한다면 10000 * 5 = 5만 번 키보드를 입력해야 하는 것을 10000 * 1 = 1만 번으로 절약하여 4만 번의 타수를 절약 했습니다.
이러한 alias 들을 자기 입맛대로 설정하여 긴 명령어를 단축해서 누를 수 있습니다. 그렇게 제가 저의 입맛대로 설정한 alias 들의 목록이 다음과 같습니다.
alias | command |
|---|---|
t | tmux |
v | vim |
c | clear |
cs | cd .. |
ls | lsd --icon never |
cl | clear;ls |
l | ls |
la | ls -a |
ll | ls -la |
lt | ls --tree |
g | git |
q | exit |
실제로 위 표의 alias 들이 ~/.zsh_aliases 에 설정되어 있고 도커 컨테이너에서 실행해볼 수 있습니다.
특히 alias ls=lsd 로 ls 가 lsd 로 바꾼 것을 알 수 있습니다. 더 이상 ls 자체를 사용하지 않고 ls 를 입력하면 lsd 라는 프로그램이 실행되도록 한 것입니다.
lsd 가 어떤 프로그램이길래 원래 있던 ls 를 버리고 lsd 를 쓰는지는 아래에서 설명합니다.
또한 lsd --icon never 의 --icon never 옵션은 단지 아이콘이 출력되지 않도록 하는 옵션이므로 신경 쓰지 않아도 됩니다.
이렇게 ls 가 lsd 로 치환되기 때문에
alias l=ls 로 l 을 입력하면 lsd 로 치환되고
alias ll=ls -la 로 ll 을 입력하면 lsd -la 로 바뀝니다.
ls ➜ lsd✔
lsd 는 구식인 ls 명령어를 최신식으로 대체한 프로그램입니다. vim 을 연습할 때 사용했던 lolcat 의 디렉토리로 이동해서 다음 명령어로 ls 와 lsd 를 비교하며 실행해보세요.
그러면 실행결과가 다음과 같을 겁니다.
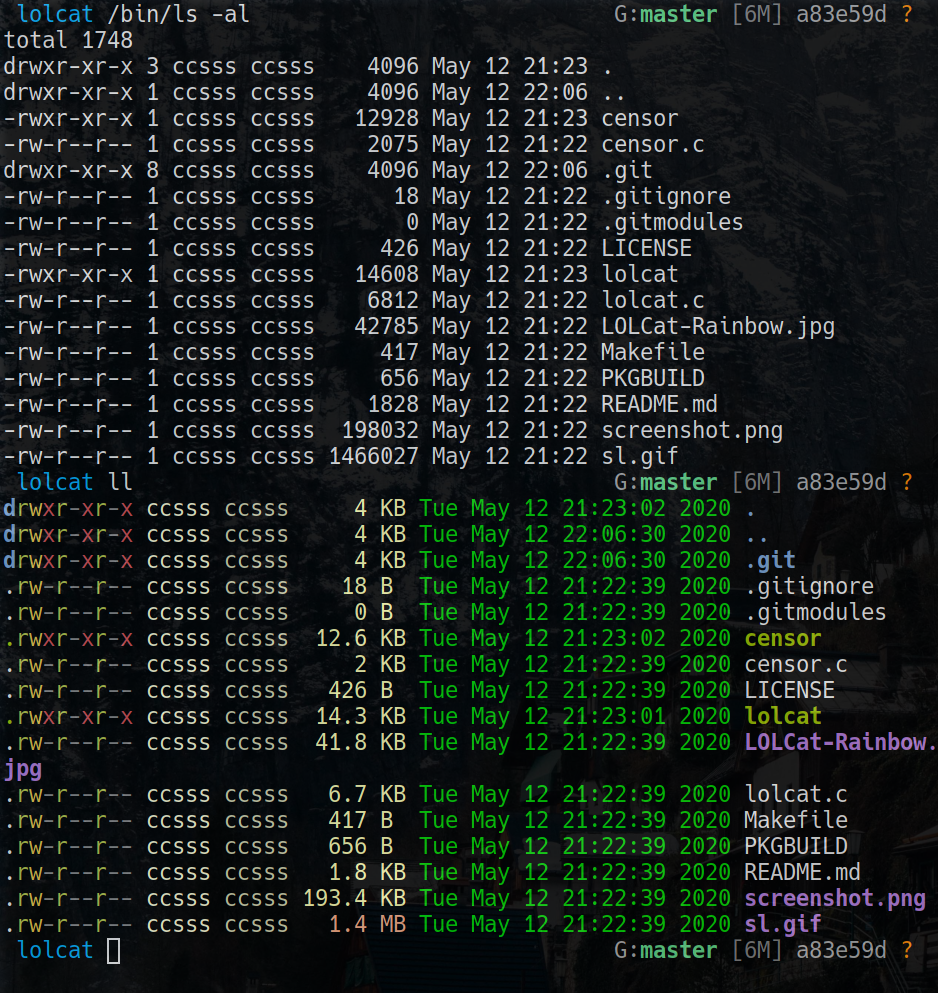
이렇게 컬러풀하게 출력결과를 보여줘서 가독성이 훨씬 올려줍니다.
lsd --icon never 에서 --icon never 옵션이 아이콘을 출력하지 않는 옵션이라고 했습니다. 이는 CLI 환경에서 필요한 옵션이기 때문에 만약 macOS 나 리눅스 데스크탑 환경에서 --icon never 옵션을 제거하고 lsd 를 실행하면 다음과 같이 아이콘도 함께 출력되어 가독성이 훨씬 올라가는 것을 알 수 있습니다.
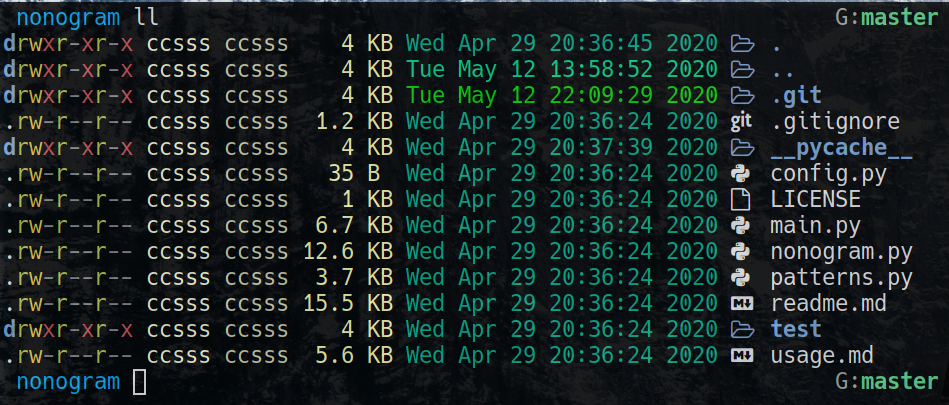
cat ➜ bat✔
bat 는 구식인 cat 명령어를 최신식으로 대체한 프로그램입니다. 그럼 cat 와 bat 를 비교해봅시다. vim 때 clone 해놨던 lolcat 디렉토리로 가서 실습해주세요.
cat 이 다음과 같이 밋밋하게 출력되는 반면,
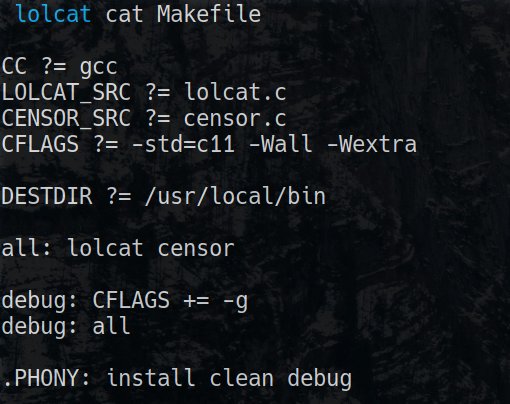
bat 이 다음과 같이 컬러풀하게 출력됩니다.
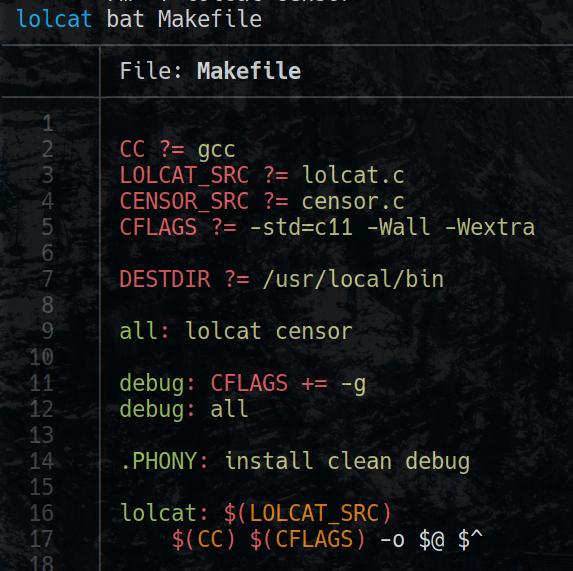
bat 으로 lolcat.c 같은 C 언어 소스코드도 출력해보세요.
bat 은 more 이나 less 처럼 e 와 y 를 누르면 위아래로 움직일 수 있고 Spacebar 와 u 를 누르면 페이지 단위로 위아래로 이동할 수 있으며 vim 처럼 / 로 특정 문자열을 검색할 수 있고 q 로 종료할 수 있습니다.
xxd ➜ hexyl✔
hexyl 는 구식인 xxd 명령어를 최신식으로 대체한 프로그램입니다. xxd 가 리눅스 교재에서 설명되어있는지 잘 모르겠지만, 어쨌든 파일의 데이터를 헥사값으로 보여주는 프로그램인 것만 알면 됩니다. 그럼 xxd 와 heyyl 를 비교해봅시다.
Info
텍스트 파일보다는 바이너리 파일의 헥사값을 보는 것이 유의미하기 때문에 이미 컴파일이 된 lolcat 을 살펴보겠습니다.
하지만 파일 크기가 너무 커서 앞부분을 제대로 보지 못하니 less 로 출력을 디라이렉트해보겠습니다.
less 도 bat 처럼 e 와 y 로 위아래로 움직일 수 있고 Spacebar 와 u 로 페이지 단위로 위아래로 이동할 수 있으며 q 로 종료할 수 있습니다.
xxd 와 hexyl 의 실행결과는 다음과 같습니다.
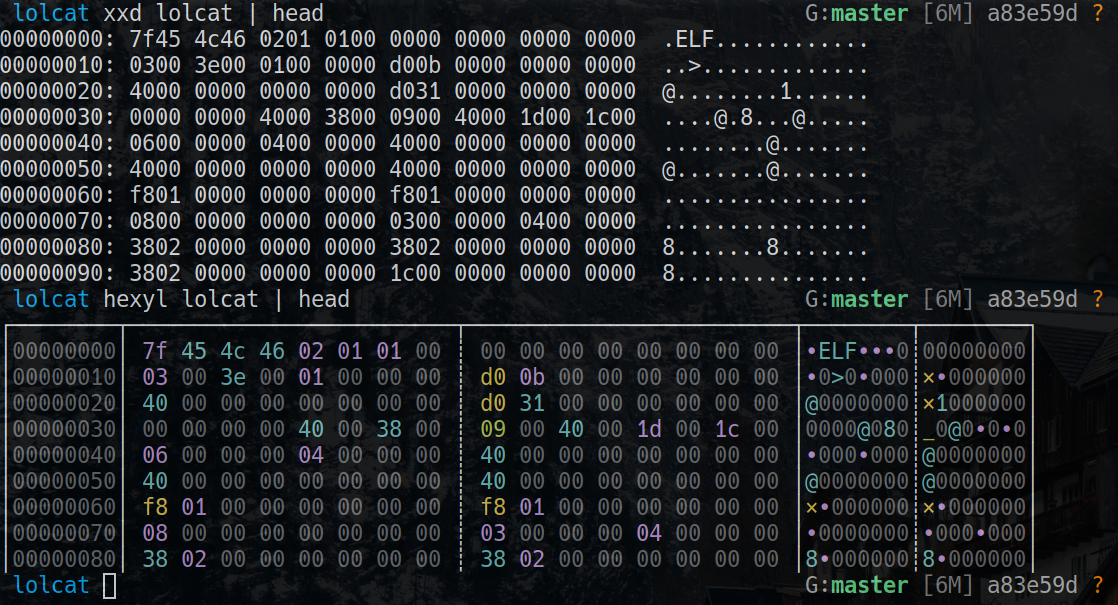
find ➜ fd✔
fd 는 구식인 find 명령어를 최신식으로 대체한 프로그램입니다. find 를 리눅스 교재에서 어느정도 연습하셨을 거라고 생각합니다. fd 는 find 보다 5배 정도 빠르고 좀 더 유저들이 사용하기 편하도록 인터페이스가 대폭 개선된 모던한 프로그램입니다.
fd 는 find 와 상세하게 비교하기보다 다음의 사용예를 가볍게 한번 살펴보는 것으로 마무리하겠습니다.
이미지 출처 : https://github.com/sharkdp/fd
fd 의 상세한 설명을 알고 싶다면 공식 레포지토리 https://github.com/sharkdp/fd 를 참고해주세요.
top ➜ htop ➜ gotop, bpytop✔
top 명령어는 시스템의 리소스 상태(RAM, CPU 등) 을 출력해주는 좋은 프로그램입니다. 기존의 top 은 다음과 같이 약간은 밋밋하게 시스템의 상태를 출력해주었습니다.
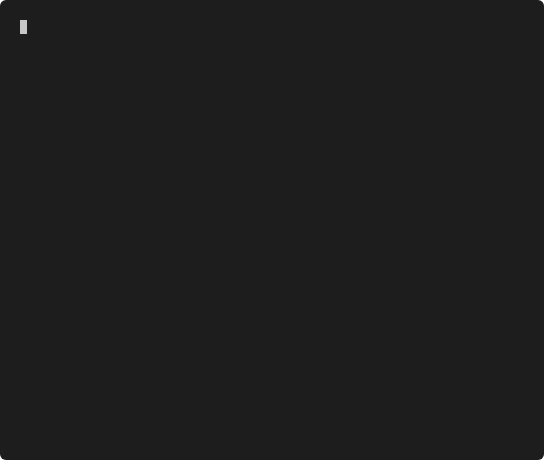
하지만 htop 은 다음과 같이 색깔도 칠하고 메모리와 CPU 상태를 핸드폰 배터리 바처럼 보여줍니다.
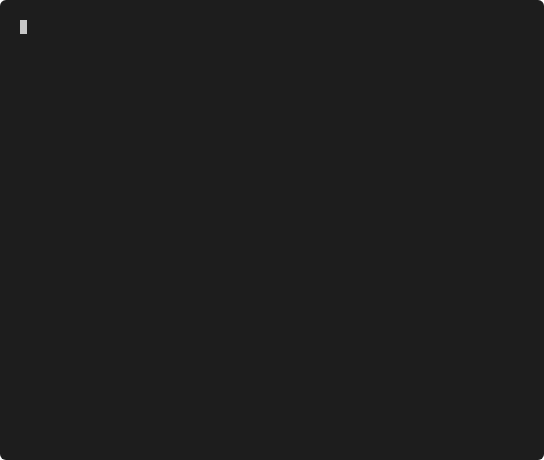
gotop 은 다음과 같이 완벽한 그래프로 시스템의 상태를 직관적으로 출력해줍니다.
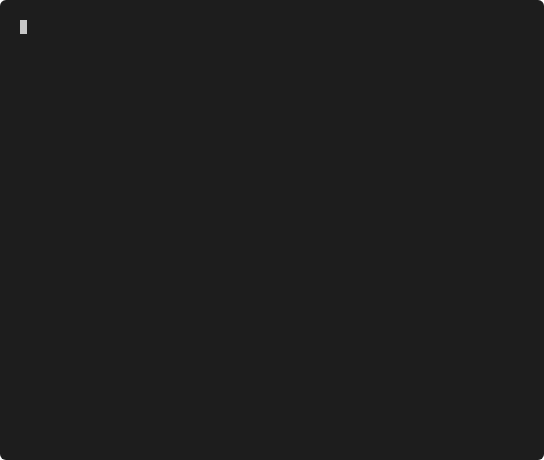
도커 컨테이너에도 gotop 이 이미 설치되어 있으니 시험삼아 실행해보세요.
심플한 gotop 과 달리 bpytop 은 다음과 같이 화려한듯한 UI 를 보여줍니다.

시스템 상태를 출력해줄 수 있는 유틸리티는 개인적인 선호에 따라 좋고 나쁨이 결정되므로 확실히 어떤 게 좋다라고 말할 수 없습니다. 따라서 그냥 개인적으로 더 나은 것 같은 CLI 를 사용하면 됩니다.
man ➜ tldr✔
man 은 명령어의 사용법을 출력하는 매우 좋은 프로그램입니다. 하지만 man 의 한 가지 단점은 그 사용법이 너무 방대하고 장황하다는 것입니다. 그래서 프로그램의 핵심 사용법을 쉽고 빠르게 알고 싶은 사용자들은 그 방대한 사용법에서 자신이 원하는 핵심 사용법을 이리저리 찾고 있어야만 했습니다.
하지만 tldr 은 man 처럼 방대한 사용법을 보여주는 것이 아니라 매우 간단한 핵심 사용법만을 알려줍니다. tldr 은 사용자들의 주도로 만들어져서 개발자들이 경험적으로 "이게 가장 핵심적인 사용법이다!" 라는 사용법만 간단하게 출력합니다.
-
실습
tar명령어는 파일과 디렉토리를 압축할 수 있는 좋은 명령어입니다. 그러나 여러가지 옵션이 약간 복잡해서 기억하기 힘들 때가 있습니다. 그럴 때는 다음 명령어를 통해tar의 사용법을 확인해야 합니다.⬇ EXECUTE! ⬇그러면 다음과 같이
tar의 모든 사용법 이 출력됩니다.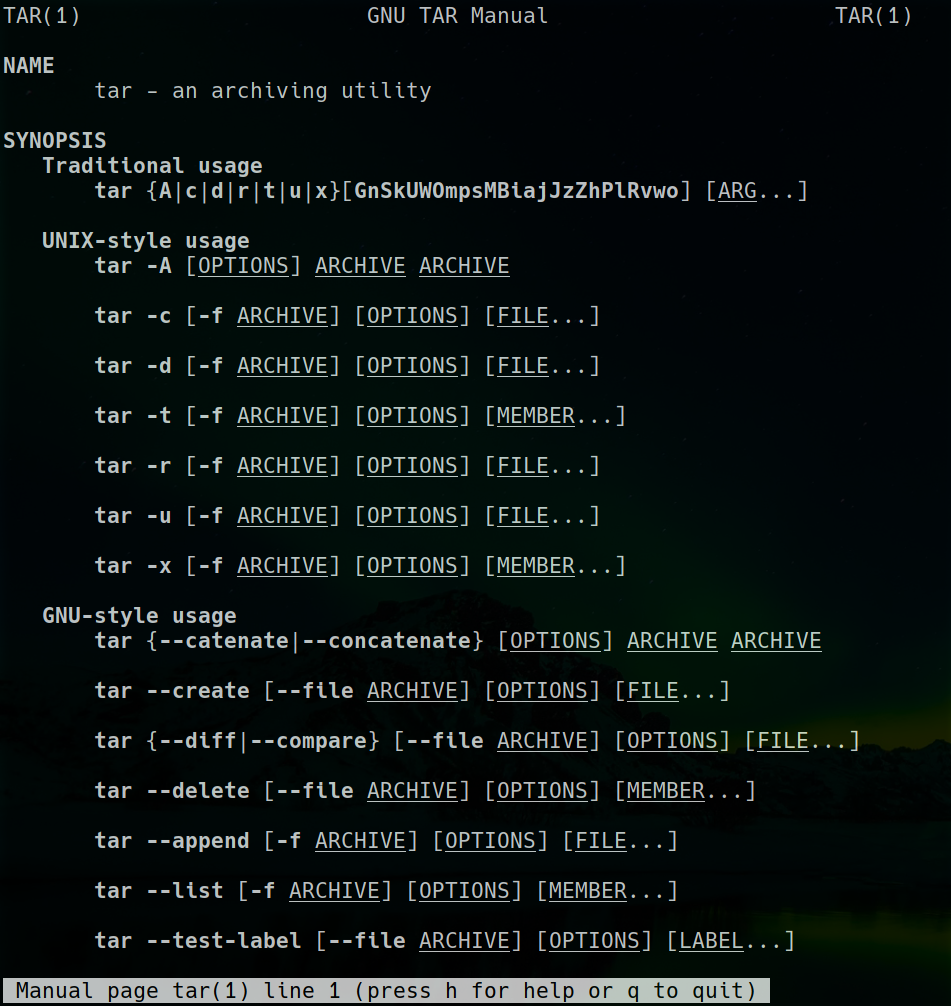
이런... 하지만
man으로tar를 보니 설명이 매우 방대하고 매우 연역적으로, 그러니까 약간은 추상적으로 설명되어 있습니다. 그렇다면 다음 명령어를 실행하여tldr로tar의 사용법을 보겠습니다.⬇ EXECUTE! ⬇그러면 다음과 같이 개발자들이 자주 사용하는
tar의 핵심 기능들이 약간 귀납적으로, 즉 상당히 구체적으로 설명된 사용법이 출력됩니다.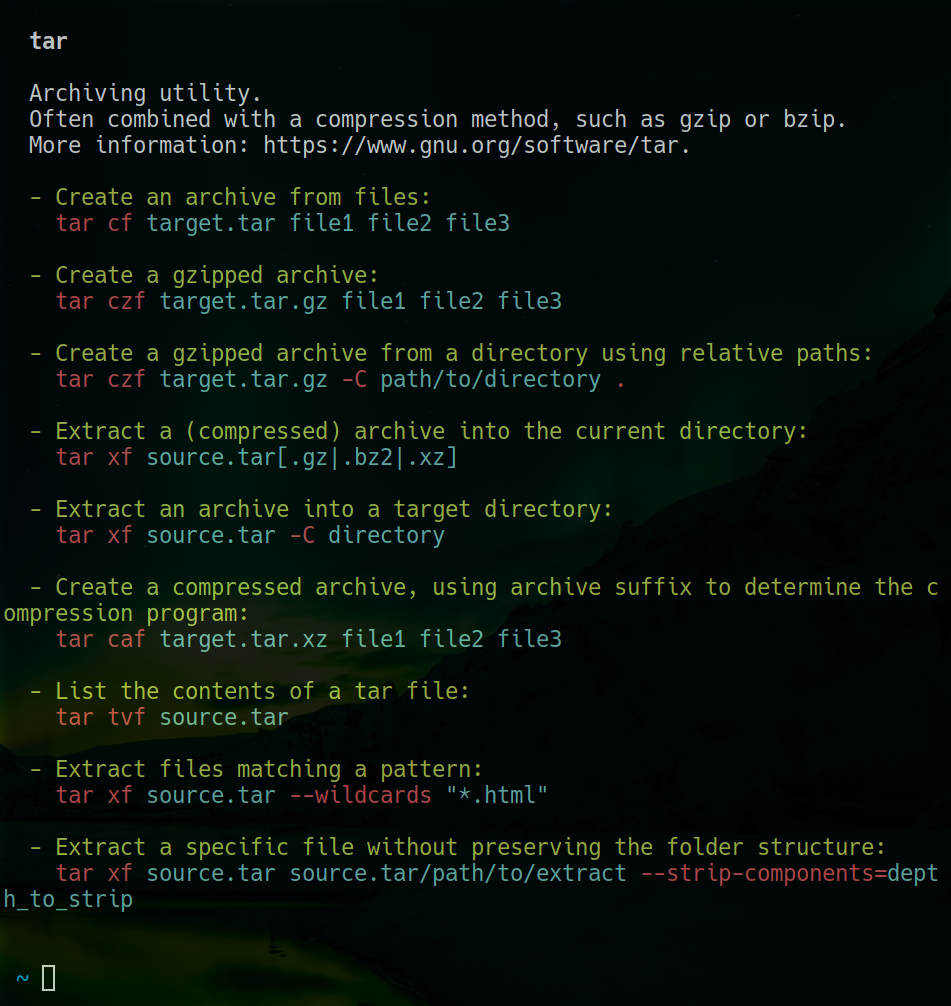
python ➜ bpython✔
이번에는 파이썬 인터프리터 python 에 코드 하이라이팅과 자동완성 기능 등의 편리한 기능이 추가된 bpython 입니다.
기존의 파이썬 인터프리터는 다음과 같이 실행됬었습니다.
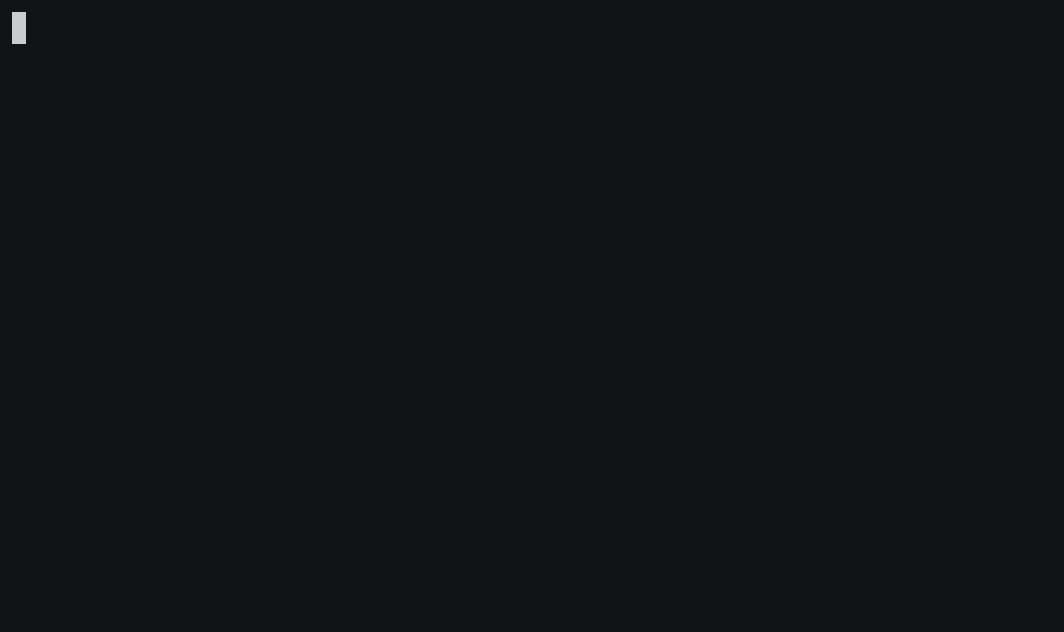
하지만 bpython 을 사용하면 다음과 같이 코드 하이라이팅, 자동 완성, 함수 추천 기능, 자동 인덴트 등의 기능을 사용할 수 있습니다.
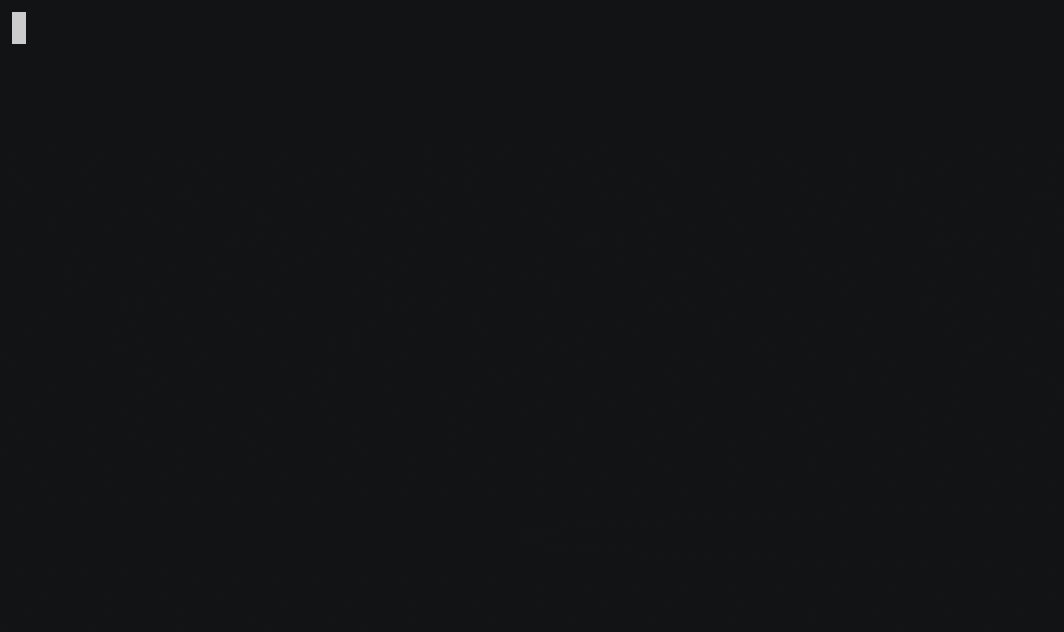
희미한 글씨로 자동 완성 추천 기능이 발동되면 방향키 → 를 눌러서 자동완성을 시켜보세요.
fzf✔
fzf 는 다음과 같은 범용 fuzzy finder 입니다.
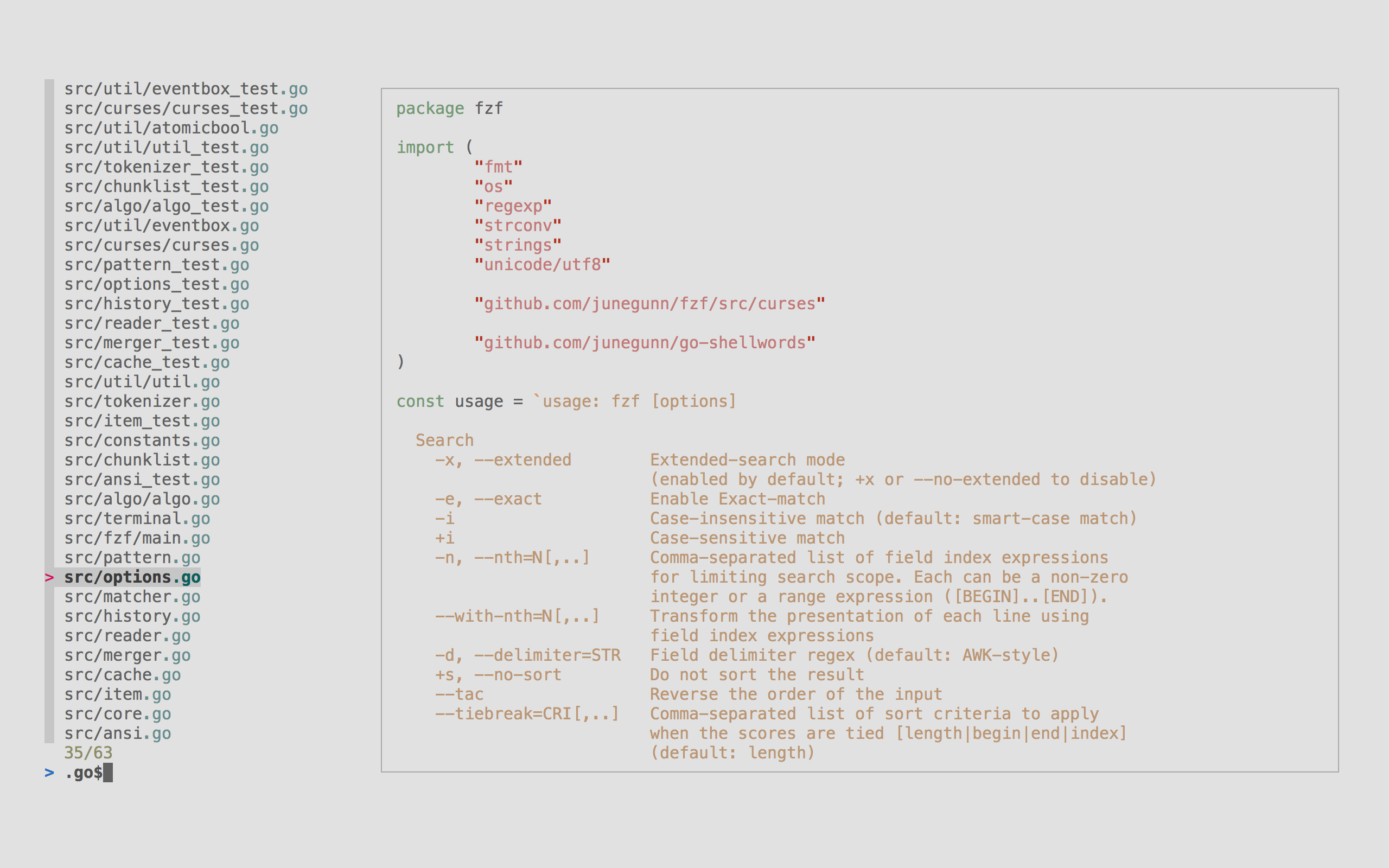
이미지 출처 : https://github.com/junegunn/fzf
다음 명령어로 fzf 를 실행하고 .c 를 입력해서 C 언어 소스 파일 찾아보세요.
너무 편해요! 더 많은 기능과 설명은 공식 레포지토리를 참고하세요.
bash ➜ zsh - 더 빨라진 쉘✔
zsh 은 수많은 플러그인과 테마가 지원되는 쉘입니다. 이제 bash 쉘을 그만 쓰고 zsh 을 사용해보겠습니다.
zsh 의 기능이 하도 많아서 zsh 를 사용하는 저도 기능의 반의 반도 알지 못하지만 다시는 bash 를 쓸 수 없는 몸이 되버렸습니다. zsh 이 너무 편하기 때문이죠.
2019년에 출시된 macOS Catalina 에서도 bash 를 버리고 zsh 을 기본쉘로 채택했다니까 맥유저들은 zsh 기능을 알면 더욱 좋겠네요.
zsh 말고도 fish 쉘도 많이 쓰입니다.
zsh 은 oh-my-zsh 을 설치해야만 그 진가를 발휘하는데, 여러분의 도커 컨테이너에는 dotfiles 을 설치 할 때 zsh 과 oh-my-zsh 이 다 설치되어 있으니까 걱정하지 마세요.
Info
설치법도 다 알아보아야 하지만, 5 일이라는 매우 제한적인 시간 때문에 부득이하게 설치법은 전부 다 생략했습니다. 설치법이 궁금하다면 Google 에 검색해서 공식 레포지토리들을 방문해보면 됩니다.
테마✔
zsh 은 정말 수많은 테마를 갖고 있습니다.
Tip
https://github.com/ohmyzsh/ohmyzsh/wiki/External-themes 에 들어가서 마음에 드는 테마가 있는지 볼 수 있어요.
현재 도커 컨테이너에 설치되어 있는 zsh 테마는 다음과 같은 alien-minimal 입니다.
zsh 테마는 단순히 bash 쉘 프롬프트보다 더 멋있기 때문에 사용해야 하는 것도 있지만 수많은 기능들도 제공하기 때문에 사용해야 합니다. 그 수많은 기능 중 다음 두 가지 기능만 알아보겠습니다.
-
git브랜치를 프롬프트에 보여준다.
-
위와 같이 프롬프트 우측에
master가dev로 바뀌고 다시master로 바뀌었습니다. -
이렇게
git으로 레포지토리를 관리하다가 실험적인 기능을 테스트해야 해서 새로운branch인dev를 만들고 이주했을 때,zsh의 프롬프트가 우측에 현재 상주하고 있는branch정보를 알려줍니다. -
그래서 매번
git branch를 입력하여 현재 상주하고 있는branch가 어떤 건지 확인할 필요가 없습니다.
-
-
프로그램의 리턴값이 정상값
0이 아닐경우 프롬프트에 보여준다.
-
위와 같이
ls명령어를 입력하면 정상 종료 코드0가 반환되지만 존재하지 않는 명령어lss가 입력되면 비정상 종료 코드127이 반환됩니다. -
zsh프롬프트는 그러한 비정상 종료 코드를 보여주고 프로그램이 비정상적으로 종료되었을 때 프롬프트 색깔을 다른 색깔로 바꿔줍니다.
-
tab-completion 기능✔
이 기능은 명령어의 부분만 입력하고 Tab 을 눌렀을 때 zsh 이 알아서 명령어를 추천해주는 기능입니다.
-
다음과 같이
cd만 누르고 Tab 을 누르면 명령어를 추천을 해주고,cd를 선택하고 다시 Tab 을 누르니까 이동할 레포지토리를 추천해줍니다. 우리가 해야 할 일은 단지 Enter 를 누르는 것 뿐이죠.
-
다음과 같이 특정 디렉토리만 입력하고 나서 Tab 을 누르면 하위 디렉토리를 추천해줍니다.

auto-completion 기능✔
이 기능은 사용자가 길고 복잡한 경로를 이동해야 할때 그것을 특정할 수 있는 문자만 입력하고 Tab 을 누르면 자동으로 완성해주는 zsh 의 기능입니다.
-
/usr/lib/gcc/x86_64-linux-gnu/9.3.0의 경로로 이동해야 하는 경우라고 가정하겠습니다.Speed up!!
하지만 이건 너무 길어서 짜증나서 견딜 수가 없습니다.
그러니까 다음 명령어만 입력하고 Tab 을 누릅니다.
그러면 다음과 같이
zsh이 경로를 지가 알아서 완성시켜 줍니다.
z 명령어✔
z 명령어는 사용자가 자주 이동하는 디렉토리 경로의 통계를 내어서 사용자가 이동하는 경로를 특정할 수 있는 짧은 경로만 입력해도 이동할 수 있게끔 해주는 너무너무 편리 한 zsh 플러그인입니다.
단 z 명령어를 사용하기 위해서는 반드시 한 번 이상은 그 경로로 이동한 적이 있어야 합니다. 왜냐하면 z 이 사용자가 이동한 경로를 분석하고 통계를 낼 기회를 줘야하기 때문이죠.
Speed up!!
경로 입력 타수의 최소화!
-
방금 전에
/usr/lib/gcc/x86_64-linux-gnu/9.3.0라는 경로로 이동했었으니까 이 경로를 아마도9이 특정할 수 있을 것 같으니까 다음 명령어를 실행해봅니다.실행 결과는 다음과 같습니다.

-
또 우리는
lolcat디렉토리를 왔다갔다 거렸습니다. 아마도lol로 이 디렉토리 경로를 특정할 수 있을 것 같네요. 그러면 다음 명령어를 입력해보세요.⬇ EXECUTE! ⬇
auto-suggestions 기능✔
이 기능은 가장 최근에 실행한 명령어를 기억하여 사용자가 그 명령어와 비슷한 타자를 친다면 자동으로 완성된 명령어를 추천해주는 zsh 플러그인입니다.
Speed up!!
이 기능은 긴 명령어를 반복해야 할 때 너무 편합 니다. 명령어 입력 타수의 최소화!
사용법도 매우 간단합니다. 명령어를 입력하다 보면 auto-suggestions 이 희미한 글씨로 완성된 명령어를 추천하는데 그것을 실행하길 원했다면 → 를 눌러서 명령어를 완성시키면 됩니다.
만약 auto-suggestions 이 추천한 명령어 전부를 원하지 않고 부분적인 것만 원한다면 Ctrl+→ 를 누르면 됩니다.
-
이 GBC 과정을 만드느라 저는 도커 컨테이너를 여러번 종료했다가 재시작했어야만 했는데 그럴때마다
docker start -ai b명령어를 반복적으로 입력했어야 했습니다.하지만 다음과 같이
auto-suggestions이 반복되는 명령어를 추천해주기 때문에 매번 입력할 필요 없이d만 누르고 → 를 누르면 됩니다.docker start -ai b을 일일이 다 입력해야 하는 것과 비교해봅니다.
q명령어는alias파트에서alias q=exit라고 정의된 것을 확인했었습니다.
Funny CLI✔
이제 여기까지 달려온 여러분들을 위해 머리를 좀 식히자는 의미에서 퍼니 CLI, 즉 실용성이 없이 순전히 재미를 목적으로 만들어진 CLI 들을 알아보겠습니다.
이 부분은 실용성이 전혀 없기 때문에 직접 실습하셔도 되고 안하셔도 됩니다. 또 시간이 아깝다면 Funny CLI 부분을 넘겨도 됩니다. 즉, 아예 안봐도 됩니다.
Info
이 Funny CLI 들 또한 이미 도커 컨테이너에 설치되어 있기 때문에 설치법은 모두 생략합니다. 각각의 공식 레포지토리에 들어가면 설치법을 알 수 있습니다.
그러면 이제 도커 컨테이너에 접속해서 진행해주세요.
asciiquarium✔
asciiquarium 은 아스키 코드로 만들어진 아쿠아리움을 뜻합니다.
이 명령어를 실행해보면
다음과 같은 아스키로 이루어진 아쿠아리움이 나옵니다.

q 로 종료할 수 있어요.
nyancat✔
nyancat 은 CLI 로 고양이가 뛰어다니는 것을 보여주는 미친 프로그램입니다.
이 명령어를 실행해보면
다음과 같은 미친 고양이가 뛰어놉니다.

Ctrl+c 로 종료할 수 있어요.
sl✔
sl 은 CLI 로 기차를 보여주는 프로그램입니다.
이 명령어를 실행해보면
다음과 같이 기차가 지나갑니다.

ChristBASHTree✔
ChristBASHTree 은 CLI 로 크리스마스 트리를 보여주는 프로그램입니다.
이 명령어를 실행해보면
다음과 같이 크리스마스 트리가 나타납니다.

unimatrix✔
unimatrix 은 CLI 로 매트릭스를 보여주는 프로그램입니다.
이 명령어를 실행해보면
다음과 같이 붉은 매트릭스 나타납니다.

lolcat✔
lolcat 은 우리가 이미 vim 을 연습할 때 설치하고 테스트 해봤던 프로그램입니다. 따라서 설치법과 실행법은 생략하고 다음의 실행결과만 가볍게 살펴보고 넘어가겠습니다.

pipe.sh✔
pipe.sh 는 CLI 로 파이프를 보여주는 프로그램입니다.
다음 명령어를 실행해보면
이렇게 파이프가 나타납니다.

YuleLog✔
YuleLog 는 CLI 로 따뜻한 장작을 보여주는 프로그램입니다.
다음 명령어를 실행해보면
따뜻한 장작이 나타납니다.
