Git
Git✔
코딩을 막 배우기 시작하면 종종 카톡이나 메일에 소스코드를 백업 하곤 합니다. 하지만 이 방식에는 몇 가지 단점이 있습니다. 먼저 소스코드의 저장장소가 매우 산발적이고 일관성이 없어서 매번 찾기가 힘듭니다. 그리고 소스코드의 변화과정을 제대로 이해하기 힘듭니다. 만약 백업하는 것도 잊어버리고 백업을 하지 않았다가 실수로 소스코드를 삭제해버린다면 복구할 수 있는 방법이 전혀 없습니다.
Danger
이런 문제는 규모가 큰 단체 프로젝트에서 더 심각해집니다. 누가 무엇을 고쳤는지, 소스코드 저장소가 어디에 있는지, 만약 누가 실수로 소스코드를 지워버렸을 때 복구를 할 수 없을 때 기업은 실질적인 금전적인 피해를 받게 됩니다.
이 문제를 해결하기 위해 나온 것이 버전 컨트롤 시스템(Version Control System) 입니다. 줄여서 VCS 는 단어 그대로 "프로젝트의 버전을 손쉽게 다룰 수 있게 해주는 시스템" 입니다. VCS 에는 여러 종류가 있지만 이제 우리는 그 중에서 가장 많이 사용되는 VCS 인 git 을 간단하게 알아보겠습니다. git 을 익히면 제가 위에서 설명한 문제들이 다 해결되는 것입니다!
git 의 자세한 설명과 의미를 공부하기 위해서는
https://git-scm.com/book/en/v2
https://git-scm.com/book/ko/v2
를 참고해주세요.
-
git: 가장 인기있고 자주 사용되는 VCS 이다.git은 파일을 untracked 상태, modified 상태, staged 상태, committed 상태 로 관리한다.
Git 설치✔
만약 컴퓨터 운영체제로 Linux 를 사용하는 분이 있다면 당신은 전세계 컴퓨터 사용자 중 1.63% 의 사용자이기 때문에 스스로 git 를 설치할 수 있다고 믿습니다.
Windows 설치✔
-
이 링크 에서
git설치파일을 다운로드 받아서 설치하세요. -
git을 설치한 후 가장 처음 해야 할 일은 초기 설정입니다.git이 잘 설치되었다면 Git Bash 를 실행한 다음<NAME>, <EMAIL>을 본인의 이름과 이메일로 치환하여 다음 명령어를 입력해주세요.⬇ EXECUTE! ⬇
MacOS 설치✔
-
이 링크 에서
git설치파일을 다운로드 받아서 설치하세요. -
git을 설치한 후 가장 처음 해야 할 일은 초기 설정입니다. 터미널을 열어서<NAME>, <EMAIL>을 본인의 이름과 이메일로 치환하여 다음 명령어를 입력해주세요.⬇ EXECUTE! ⬇
우분투 도커 컨테이너에서 git 초기 설정✔
우분투 도커 컨테이너에서 접속하셔서 마찬가지로 <NAME>, <EMAIL> 을 본인의 이름과 이메일로 치환하여 다음 명령어를 입력해주세요.
종료된 컨테이너에 다시 접속하는 명령어는 docker ps -a 로 종료된 컨테이너의 아이디를 확인하고 docker start -ai <ID> 를 입력하는 것이었습니다. 그냥 완전히 새로운 컨테이너를 시작하는 명령어는 docker run -it ccss17/ubuntu 였습니다.
git 이 파일을 관리하는 상태✔
git 은 다음과 같은 상태로 파일들을 관리합니다. 이 상태들의 의미와 원리를 이해하면 git 을 어느정도 이해했다 고 볼 수 있습니다.
-
untracked 상태 :
git이 변경사항을 추적하지 않는 파일이다. -
modified 상태 : 파일을 변경했지만 아직 스테이징되지 않은 상태이다.
-
staged 상태 : 변경된 파일을 커밋이 될 리스트에 포함시킨 상태이다.
-
committed 상태 :
git데이터베이스에 하나의 버전으로 저장된 상태이다.
아직은 이게 뭔 소린지 감이 안오네요. git 을 실제로 실습해보면서 이 상태들이 어떤 건지 알아보겠습니다. 먼저 우분투 컨테이너에 접속한 상태에서 다음 명령어들을 실행하세요.
git 레포지토리 생성하기 (untracked 상태)✔
그리고 다음 명령어를 실행해보세요.
이 명령어는 현재 디렉토리를 git 레포지토리로 만들고 git 이 파일의 변경을 추적하게 합니다.
git init: 디렉토리를git레포지토리로 만들어 디렉토리 내의 파일을git이 추적하게 한다.
파일 생성하고 스테이징하기 (untracked 상태 → staged 상태)✔
이제 프로젝트를 위하여 test.txt 라는 파일을 만들었다고 하고 다음 명령어를 입력하세요.
git status 로 현재 git 레포지토리의 상태, 즉 디렉토리 내 파일들이 untracked 상태, modified 상태, staged 상태, committed 상태 중 어떤 상태인지 알아볼 수 있습니다.
-
git status:git레포지토리의 상태를 출력한다.-s옵션을 붙히면 간단하게 출력한다.
실행 결과가 위와 같은데 금방 만든 test.txt 가 Untracked files 인 걸로 보아 untracked 상태 라는 것을 알 수 있습니다. 이 상태에 있는 파일들은 git 이 변경사항을 추적하면서 버전에 포함시키지 않습니다.
git 이 이 파일을 추적하고 버전에 포함시키도록 하기 위해 다음 명령어를 실행해주세요.
이로써 test.txt 가 Changes to be committed, 즉 staged 상태 가 되었습니다. staged 상태 는 이렇게 커밋이 되기로 예정된 파일을 의미합니다. 그리고 스테이징한다는 것은 파일을 staged 상태 로 만든다는 것이죠.
-
git add <FILE>:<FILE>을 스테이징한다.-
즉, 파일을 커밋 예정 상태(staged 상태)로 만든다.
-
git add .로 파일명을 일일이 입력하지 않고 모든 파일을 자동으로staged상태로 만들 수 있다.
-
커밋해서 하나의 버전으로 만들기 (staged 상태 → committed 상태)✔
이제 스테이징된 파일들을 커밋해서 하나의 버전으로 만들기만 하면 됩니다!
$ git commit -m "my first commit"
$ git status
On branch master
nothing to commit, working tree clean
그러면 커밋할 때 당시의 레포지토리의 파일들이 하나의 스냅샷으로 찍혀서 하나의 버전이 되었습니다.
-
git commit: 스테이징된 파일들을 커밋하여 하나의 버전으로 만들어git데이터베이스에 저장한다.git commit -m <MESSAGE>로 커밋 메시지를 바로 입력할 수 있다.
이렇게 커밋된 스냅샷은 git 데이터베이스에 안전하고 일관되게 보관됩니다. 그래서 언제든지 이 커밋들을 열람할 수 있고 복원도 할 수 있고 그때 당시의 파일들이 어떤 상태였는지도 확인할 수 있습니다.
Info
다만, 그렇기 때문에 커밋 메시지를 상당히 의미있게 작성하는 것이 중요합니다. 왜냐하면 나중에 커밋들을 살펴볼 때 커밋 메시지에 의존하여 이때 당시의 프로젝트가 어떤 기능이 추가되고 변경되었는지 판단할 수 있기 때문이죠.
변경된 파일 커밋하기 (modified 상태 → staged 상태 → committed 상태)✔
코딩을 하다보면 파일을 변경하지 않을 수 없겠죠? 그렇게 새로운 기능이나 변경사항을 추가하면 또 다시 커밋해서 하나의 버전으로 만들어두세요.
Tip
커밋은 레포지토리에 유의미한 크기의 기능이 추가되었을 때, 또는 레포지토리에 유의미한 변경이 이루어졌을 때 하는 것이 좋지만 처음에는 일단 그냥 "커밋을 많이 하는 것이 좋다" 라는 마인드로 git 을 사용해보세요. 그리고 이후에 배울 Branching 기능도 일부러 자주자주 써서 익숙해져보세요.
$ echo "My test memo" > test.txt
$ cat test.txt
My test memo
$ git add .
$ git commit -m "My memo file"
위 명령어를 입력함으로써 test.txt 에 데이터를 추가하고 스테이징한 후 커밋하여 또 하나의 버전으로 만들어보세요.
커밋 기록 보기✔
프로그램을 개발하면서 무언가 잘못되었을 때, 또는 프로젝트가 어떻게 변경되었는지 이해하고 싶을 때 커밋 기록을 살펴볼 수 있습니다.
$ git log
commit 9a58815ccb87fb516feb22e02a55232cf45da7d5 (HEAD -> master)
Author: awef <awef@naver.com>
Date: Sun May 3 09:48:23 2020 +0000
My memo file
저는 위와 같은 결과가 나오네요. 초기 설정시 입력하였던 이름과 이메일이 커밋 기록에 남기 때문에 누가 변경한 시점부터 프로젝트가 잘못되었는지, 또는 잘되었는지 확인하는 용도로도 사용할 수 있어서 편리합니다.
-
git log: 커밋 기록을 출력한다.-
git log -2: 최근 커밋2개를 보여준다. -
git log -p: 변경 사항도 출력하면서 커밋 기록을 보여준다.
-
Github✔
여러분이 지금 보고 있는 웹사이트인 Github 는 git 레포지토리를 다른 사람과 공유할 수 있는 플랫폼입니다. 이곳을 통하여 협업을 할 수 있기도 하고 자신이 관심있는 프로그램들이 무엇인지 알려줄 수도 있습니다.
Tip
최근에는 Github 에 있는 그 사람의 레포지토리들을 포트폴리오로 취급하고 능력을 가늠해보기도 한다니까 Github 에 레포지토리를 많이 공유하는 것이 좋을 것 같습니다.
Github 가입✔
Github 에 가입되어 있지 않으신 분들은 먼저 https://github.com/ 에서 가입을 해주세요.
Github 레포지토리 생성✔
가입한 다음에는 왼쪽 위에서 초록색 "New" 버튼을 찾아서 누르면 레포지토리 생성 창으로 넘어갑니다.
그러고 레포지토리 이름을 그냥 "git-test" 라고 하고 테스트용 레포지토리니까 다른 사람들이 못 보게 "Private" 에 체크를 하고 아래에 "Create repository" 버튼을 눌러 생성을 완료해줍시다.
git 에서 레포지토리 공유✔
이제 좀 전에 우분투 컨테이너에서 만들었던 레포지토리를 여기에 공유해보겠습니다. 먼저 다음 명령어에서 <USER> 를 자신의 아이디로 치환하여 입력함으로써 원격 레포지토리를 추가해주세요.
-
git remote add <NAME> <URL>:<NAME>이라는 별칭으로<URL>의 원격 레포지토리를 등록한다.-
git remote rm <NAME>으로 원격 레포지토리를 삭제할 수 있다. -
git remote rename <NAME> <NEW>으로 원격 레포지토리의 별칭을 수정할 수 있다.
-
git remote add 가 git add 와 비슷하지만 스테이징하는 게 아니라 다만, 원격 레포지토리 URL 을 등록하는 것일 뿐입니다. git remote add 는 스테이징과 하등 상관없습니다.
그러고 나면 단순히 다음의 git push 명령어를 입력하는 것으로 레포지토리를 공유할 수 있습니다.
-
git push <NAME> <BRANCH>:<NAME>의 원격 레포지토리로 변경사항을 업데이트한다.git push origin master로도 업데이트 할 수 있다.
원격 레포지토리 가져오고 수정하기✔
이제 다른 컴퓨터에서 원격 레포지토리를 가져와서 작업하거나, 다른 사람의 레포지토리를 가져와서 작업하고 싶은 상황이라고 하겠습니다. 그러면 <USER> 를 자신의 아이디로 치환하여 단순히 다음 명령어를 입력하면 됩니다.
$ cd # 홈 디렉토리로 이동
$ git clone https://github.com/<USER>/git-test git-test-remote
$ cd git-test-remote
그러면 홈 디렉토리 밑에 git-test-remote 라는 디렉토리가 생기고 들어가보면 git push 로 공유했던 프로젝트가 그대로 가져와졌다는 것을 알 수 있습니다.
-
git clone <URL> <NAME>:<URL>의 원격 레포지토리를 가져와서<NAME>디렉토리에 복제한다.- 만약 디렉토리 이름
<NAME>을 생략하고git clone <URL>으로 입력하면 원격 레포지토리의 이름으로 디렉토리가 자동 생성된다.
- 만약 디렉토리 이름
이제 원격 레포지토리가 복제되었으니 작업을 하고 업데이트해보겠습니다. 사실 아까와 다를 것이 없습니다! 다음 명령어를 입력해보세요.
$ echo "very important message" > test.txt
$ git add .
$ git commit -m "very important file.."
$ git push origin master
수정된 원격 레포지토리로부터 업데이트하기✔
이렇게 원격 레포지토리를 가져와서 수정한 후 다시 업데이트 해보았습니다. 그러면 다시 원래의 레포지토리로 돌아가서 누군가 수정한 것을, 또는 내가 다른 곳에서 수정한 내용을 업데이트해야겠죠?
$ cd ~/git-test
$ cat test.txt
My test memo
$ git pull origin master
$ cat test.txt
very important message
위 명령어를 입력해보면 test.txt 가 다른 곳에서 수정한 내용으로 업데이트 되었다는 것을 알 수 있습니다.
git pull <REMOTE> <BRANCH>:<REMOTE>의 원격 레포지토리를 가져온 후<BRANCH>에 병합한다.
git 은 레포지토리의 변경사항을 평행적으로 관리하기 위하여 여러개의 브랜치 즉, 가지들을 생성합니다. 가령 프로젝트에 새로운 기능을 추가하고 싶은데 그 기능이 프로젝트 전체와 잘 어울리는지 장담할 수가 없으니까 새로운 브랜치를 만들어서 마치 평행세계처럼 완전히 새로운 레포지토리에서 작업하는 것입니다.
git init 으로 디렉토리가 git 이 관리하는 레포지토리가 될 때 git 은 자동적으로 현재 브랜치를 master 브랜치로 만들기 때문에, git pull origin master 라고 하면 origin 이라는 원격 레포지토리의 내용을 가져와서 master 브랜치로 병합해라 는 뜻이 되는 것입니다.
그래서 방금 말했던 새로운 브랜치에서 시험중이었던 기능이 충분히 검증이 되면 master 브랜치로 병합을 하게 되는 것입니다.
더 빨라진 git✔
git 은 지원하는 기능이 하도 많다보니 내부적으로 alias 를 지원합니다. 가령 git commit -m 이라는 명령어를 매번 입력하기가 너무 귀찮아서 견딜 수가 없으니까 다음 명령어를 입력하여 alias 를 지정할 수 있습니다.
Speed up!!
zsh 의 alias 에서 alias g=git 으로 git 의 에일리어스 g 를 설정했었기 때문에 git 이 아닌 g 만 입력해도 됩니다.
저의 dotfiles 를 설치하면서 이런 git 의 alias 들이 이미 ~/.gitconfig 파일에 많이 설정되었습니다. 이 내용들을 확인하고 싶다면
를 실행해보면 됩니다.
Speed up!!
이제부터 우리는 git commit -m 이 아니라 g cm 만 입력해도 되는 것입니다. 입력 타수 최소화!
git 의 alias 가 매우 많이 설정되어 있지만 그중에서 주요한 alias 들은 다음과 같습니다.
alias | 원래 명령어 | 완성된 명령어 | 의미 |
|---|---|---|---|
i | init | g i | git 레포지토리 관리를 시작하도록 한다. |
s | status | g s | 레포지토리 상태를 본다. |
sb | status -s -b | g sb | 레포지토리 상태를 간략하게 본다. |
cm | commit -m | g cm "<MESSAGE>" | 커밋을 한다. |
a | add --all | g a | 추가되거나 변경된 파일을 스테이징 한다. |
l | log --oneline | g l | git 의 커밋 기록을 한줄씩 출력한다. |
lg | log --oneline --graph --decorate | g lg | git 의 커밋 기록을 그래프로 출력한다. |
rao | remote add origin | g rao <REMOTE> | 원격 레포지토리를 추가한다. |
cl | clone | g cl <URL> | 원격 레포지토리를 복제해 온다. |
psom | push origin master | g psom | 원격 레포지토리로 푸쉬한다. |
plom | pull origin master | g plom | 원격 레포지토리를 가져온다. |
b | branch | g b <BRANCH> | 브랜치를 생성한다. |
bd | branch -d | g bd <BRANCH> | 브랜치를 삭제한다. |
m | merge | g m | 작업이 완료된 브랜치를 병합한다. |
o | checkout | g o <BRANCH> | 브랜치로 이동한다. |
ob | checkout -b | g ob <BRANCH> | 브랜치를 생성함과 동시에 이동한다. |
우리는 2번째 날 git 을 연습할 때 git-test 디렉토리를 생성하고 그곳에서 여러가지 작업을 했습니다. 그때 입력한 명령어들을 쭉 나열해보면 다음과 같습니다.
$ mkdir git-test
$ cd git-test
$ git init
$ touch test.txt
$ git status
$ git add test.txt
$ git status
$ git commit -m "my first commit"
$ git status
$ echo "My test memo" > test.txt
$ cat test.txt
My test memo
$ git add .
$ git commit -m "My memo file"
$ git log
$ git remote add origin https://github.com/<USER>/git-test
$ git push -u origin master
$ cd
$ git clone https://github.com/<USER>/git-test git-test-remote
$ cd git-test-remote
$ echo "very important message" > test.txt
$ git add .
$ git commit -m "very important file.."
$ git push origin master
$ cd ~/git-test
$ cat test.txt
$ git pull origin master
$ cat test.txt
이제 새로운 레포지토리 alias-test 를 만들고 위 명령어들을 alias 로 단축해서 다시 입력해보겠습니다. 다음 명령어를 실행해보세요. 하지만 걱정하지마세요. alias 덕분에 생각보다 오래 안걸리니까요.
$ cd
$ mkdir alias-test
$ cd alias-test
$ g i
$ touch test.txt
$ g s
$ g a
$ g s
$ g cm "init"
$ g s
$ echo "My test memo" > test.txt
$ bat test.txt
$ g a
$ g cm "memo"
$ g l
$ g rao https://github.com/<USER>/alias-test
$ g psom
$ cd
$ g cl https://github.com/<USER>/alias-test alias-test-remote
$ cd alias-test-remote
$ echo "message" > test.txt
$ g a
$ g cm "important file"
$ g psom
$ cd ~/alias-test
$ bat test.txt
$ g plom
$ bat test.txt
이로써 다음과 같이 213 타를 쳐야 했던 것을 79 타만 칠 수 있도록 대폭 절약을 해보았습니다.
| 원래 명령어 | alias 명령어 |
|---|---|
git init | g i |
git status | g s |
git add | g a |
git status | g s |
git commit -m | g cm |
git status | g s |
git add . | g a |
git commit -m | g cm |
git log | g l |
git remote add | g rao |
git push -u origin master | g psom |
git clone | g cl |
git add . | g a |
git commit | g cm |
git push origin master | g psom |
git pull origin master | g plom |
총합 213 개 | 총합 79 개 |
Speed up!!
이러한 git 레포지토리 관리 패턴은 코딩을 할 때마다 반복되는데, 이 패턴을 개발자로 살아가면서 적게 잡아서 10000 번 반복한다고 한다면, 여러분은 10000 * 213 = 2백 13만 번 칠 것을 10000 * 79 = 79만 만쳤습니다.
즉, 똑같은 일을 하는데 134만 번의 타자를 안 친것입니다!
Git 과 Github 더 많은 내용✔
우리는 Git 과 Github 의 가장 기초적인 부분을 이미 다뤘었는데 여기에서는 Git 과 Github 에 관하여 아직 하지 못한 이야기를 해보겠습니다.
.gitignore✔
프로젝트를 진행하다보면 Git 이 추적하지 않았으면 하는 파일이 생깁니다. 가령 C 언어 프로그램을 코딩하다보면 컴파일된 바이너리 파일이 생기는데 그런 파일은 레포지토리에 포함시켜서는 안됩니다. 또 프로젝트에 대한 아이디어를 idea.txt 라는 파일에 기록해놓았다면 그 파일은 Git 이 추적하면서 레포지토리에 포함시키면 안 됩니다.
이런 파일들의 이름을 .gitignore 파일을 만들어서 기록해두면 Git 이 그 파일들을 더 이상 추적하지 않습니다. 즉 블랙리스트입니다.
-
.gitignore: 이 파일에 파일 이름을 넣으면 git 이 변경사항을 더 이상 추적하지 않는다.-
가령
idea.txt파일을 더 이상 추적하고 싶지 않고 싶다고 하겠습니다. 또 C 언어 소스가 컴파일된 바이너리 파일들을bin/디렉토리에 모아두었다면 이 디렉토리도 Git 이 더 이상 추적하면 안됩니다.이 경우 레포지토리에
.gitignore파일을 만들어 다음과 같이 블랙리스트를 작성합니다.이렇게 하면 하위 디렉토리에서
idea.txt가 생성되어도 Git 이 추적하지 않습니다.
-
.gitignore 의 편리한 기능✔
하지만 프로젝트가 조금만 커져도 블랙리스트에 넣고 싶은 파일이 많아져서 .gitignore 에 작성해야할 블랙리스트 파일들이 너무 많아서 귀찮습니다. 그래서 .gitignore 는 특수문자를 통해 다음과 같은 편리한 기능을 제공합니다.
| 작성 예시 | 기능 |
|---|---|
*.a | 모든 .a 파일들을 무시한다. |
!lib.a | 모든 .a 파일들을 무시하기로 했으나 lib.a 파일만 예외로 한다. |
/idea.txt | 현재 디렉토리의 idea.txt 만 무시한다. |
doc/*.txt | doc/notes.txt 같이 doc/ 디렉토리의 모든 .txt 파일을 무시한다. |
doc/**/*.txt | doc/ 디렉토리와 모든 하위 디렉토리의 .txt 파일을 무시한다. |
Git Branching✔
참고/출처 : https://git-scm.com/book/en/v2/Git-Branching-Branches-in-a-Nutshell
프로젝트를 진행하면 새로운 기능을 추가할 때 그 기능이 전체 프로젝트와 호환되는지 알 수 없습니다. 개인 프로젝트라면 상관 없지만 함께 하는 프로젝트라면 걱정이 시작됩니다. Git 이 없을 때에는 이렇게 했습니다. 프로젝트를 통채로 복사하고 새로운 기능을 추가하고 호환되는지 충분히 검증한 다음에 원래의 레포지토리에 새로운 기능을 옮깁니다.
하지만 Git 은 이러한 과정을 자동화시켜주고 로그 기록으로 남기고 최악의 경우 복원하는 기능까지 제공합니다. 이것이 Git 의 Branching 기능입니다. 평행세계를 만드는 것입니다. 그리고 원래의 세계에서 평행세계로 넘어가서 그 세계에서 마음껏 실험적인 행동을 자행하는 것이죠. 그 평행세계가 바로 Branch 입니다.
Git 은 최대한 Branch 를 자주만들고 master 브랜치로 병합하라고 권장합니다. 저도 Branch 를 만들고 master 브랜치에 병합하는 습관 을 평소에 들이라고 권고하고 싶습니다. 왜냐하면 Git Branching 기능으로 여러분의 개발 과정이 매우 매우 안정적으로 바뀔 것이기 때문입니다.
브랜치란?✔
그렇다면 브랜치란 대체 무엇인가요? 브랜치란 포인터입니다. 그러면 그 포인터는 무엇을 포인팅하고 있나요? 바로 커밋들을 포인팅하고 있습니다. Git 은 기본 브랜치로 master 브랜치를 갖고 있는데 이 master 브랜치는 언제나 마지막 커밋을 포인팅하고 있습니다. 실제로 커밋을 할 때마다 master 브랜치가 자동으로 마지막 커밋으로 포인팅을 변경해주고 있던 겁니다.
엄밀히 말하면 HEAD 포인터가 포인팅하고 있는 브랜치는 커밋을 할 때마다 자동으로 마지막 커밋으로 이동하는 것입니다. 아래의 내용을 읽으면 자연히 이해할 수 있을 겁니다.
브랜치 생성✔
그러면 이제 말로만 하지말고 직접 몸으로 부딪혀보면서 브랜치를 느껴보겠습니다. 브랜치란 포인터라고 했으므로 브랜치를 생선하는 것은 포인터를 만드는 것입니다.
다음 명령어로 Git 레포지토리를 하나 만들어주세요.
여러분의 도커 컨테이너에는 지금까지의 실습이 잘 진행되었다면 최소 3개의 Git 레포지토리가 있을 겁니다.
그리고 main.c 에 다음과 같은 코드를 입력하고 저장하고 vim 을 종료하세요.
그리고 다음 명령어로 스테이징 후 커밋해주세요.
이제 실제로 브랜치를 생성해보겠습니다.
-
git branch: 현재 상주하고 있는 브랜치를 출력한다. -
git branch <NAME>: 새로운 브랜치<NAME>을 만든다.
다음 명령어를 실행하여 testing 이라는 브랜치를 만드세요.
우리는 alias 와 git alias 에서 각각의 단축키를 이미 알아보았습니다.
그러면 다음과 같이 현재 커밋을 두 개의 포인터 master 와 testing 이 포인팅하고 있습니다.
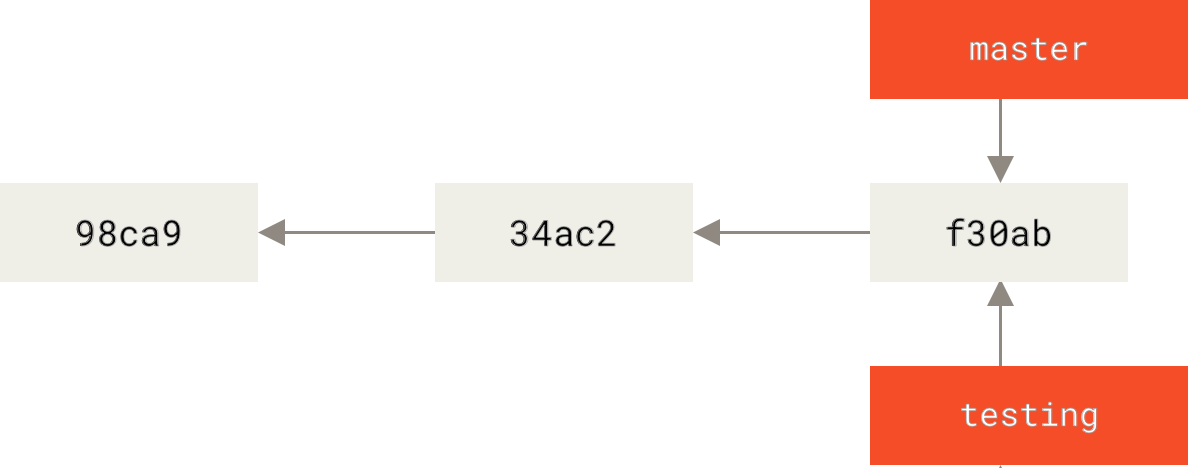
위 그림은 이전의 커밋이 2개 있다는 것을 보여주지만 실제로 현재 우리의 레포지토리에는 커밋은 하나밖에 없습니다.
아니 그럼 현재 우리가 어떤 브랜치에 상주하고 있는지 대체 어떻게 알 수 있는 것인가요? 그것은 바로 HEAD 라는 특별한 포인터로 알 수 있습니다.
-
HEAD: 현재 상주하고 있는 브랜치를 가르키는 포인터이다.-
아니 그럼 또
HEAD는 어떻게 알 수 있는 것입니까? zsh 을 사용하고 있다면 다음과 같이 프롬프트 우측에HEAD가 가르키고 있는 브랜치, 즉 현재 상주하고 있는 브랜치를 알 수 있습니다.
하지만 굳이 현재 상주하고 있는 브랜치를 직접 알아내야 한다면
g b또는cat .git/HEAD를 입력하면 됩니다.git branch명령이 현재 상주하고 있는 브랜치를 출력하므로g b가HEAD의 내용을 출력해주는 것입니다.
-
우리는 다음과 같이 아직 master 브랜치에 상주하고 있습니다.
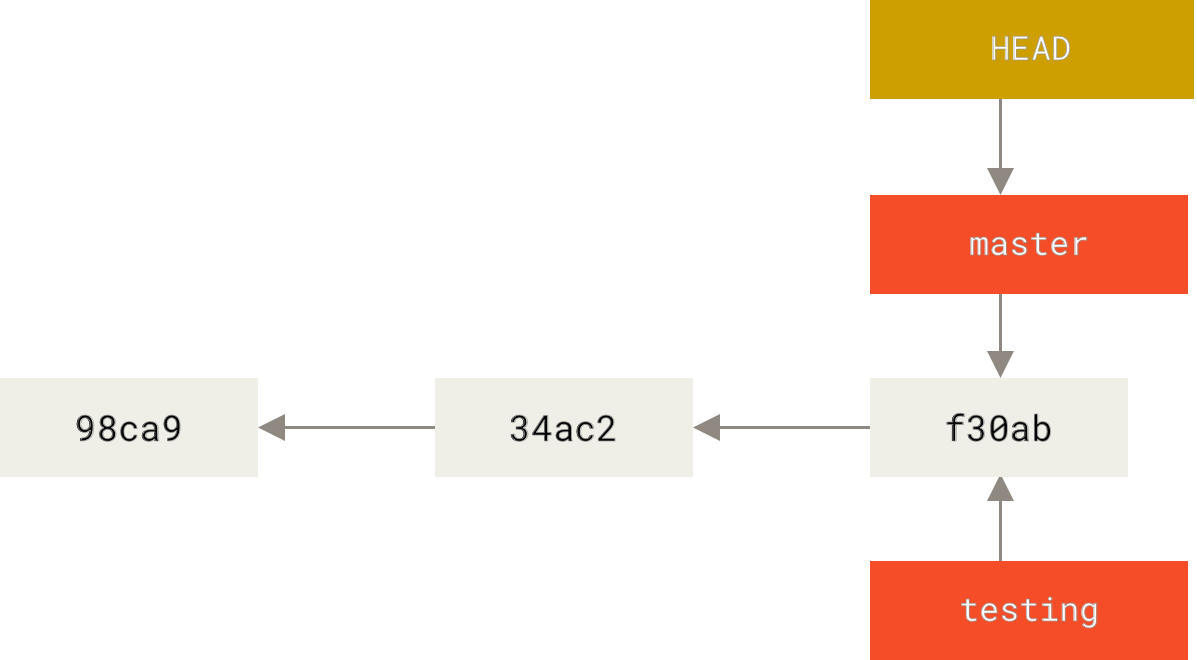
브랜치 이주✔
이제 testing 브랜치로 이주해서 온갖 실험적이고 진취적인 행동을 마음껏 해야겠습니다. 그러려면 testing 브랜치로 이주해야만 합니다.
-
git checkout <NAME>:<NAME>브랜치로 이주한다. -
git checkout -b <NAME>:<NAME>브랜치를 생성함과 동시에 이주한다.- 이 형태가 가장 자주 쓰입니다. 즉
g ob <NAME>이 자주 쓰입니다.
- 이 형태가 가장 자주 쓰입니다. 즉
다음 명령을 실행하여 브랜치를 이주하세요.
그러면 다음과 같이 HEAD 포인터가 testing 을 가르키게 됩니다.
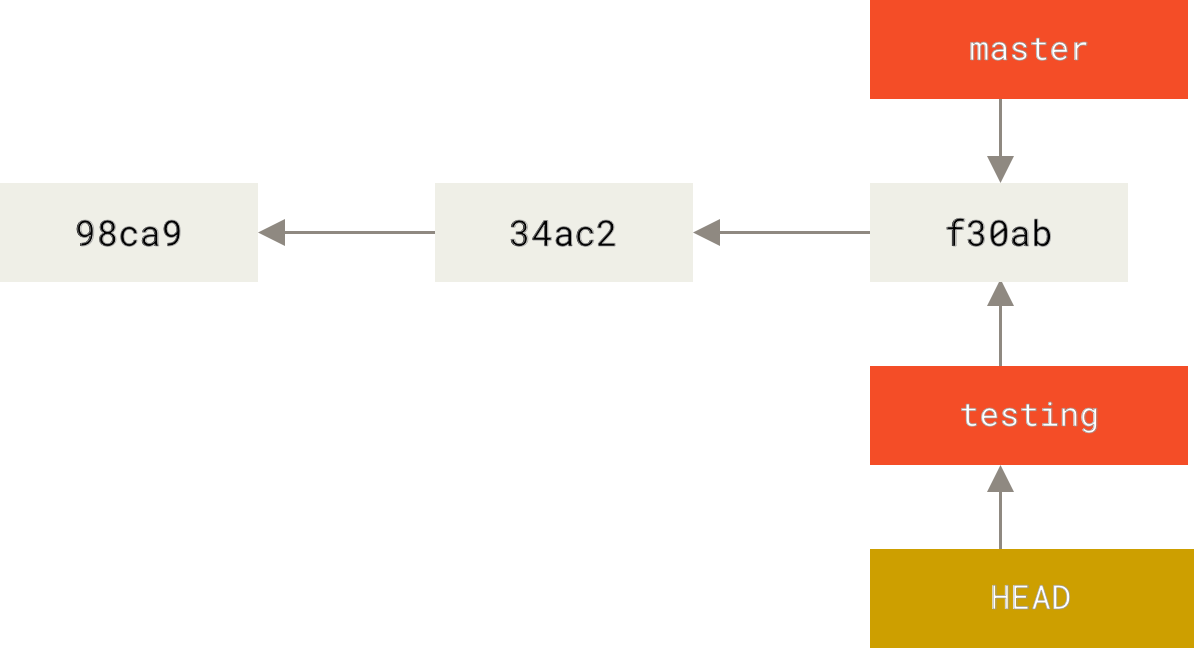
좋습니다! 이제 평행세계로 이동한 것입니다. 마음껏 실험적이고 파괴적인(?) 행동을 할 수 있습니다. main.c 함수의 코드에 매우 실험적이고 새로운 기능을 추가하고 싶다고 하겠습니다. 다음과 같이 코드를 고쳐주세요.
새로 추가한 함수가 너무 실험적이고 진취적이어서 본래의 레포지토리와 호환되는지 알 수 없을 것만 같습니다. 하지만 이곳은 testing 브랜치니까 아무런 걱정이 안됩니다. 이제 코드를 저장하고 다음 명령을 실행하여 커밋하세요.
그러면 testing 브랜치는 다음과 같이 마지막 커밋을 포인팅하게 위하여 앞으로 나아갔지만 master 브랜치는 가만히 멈추어 있습니다.
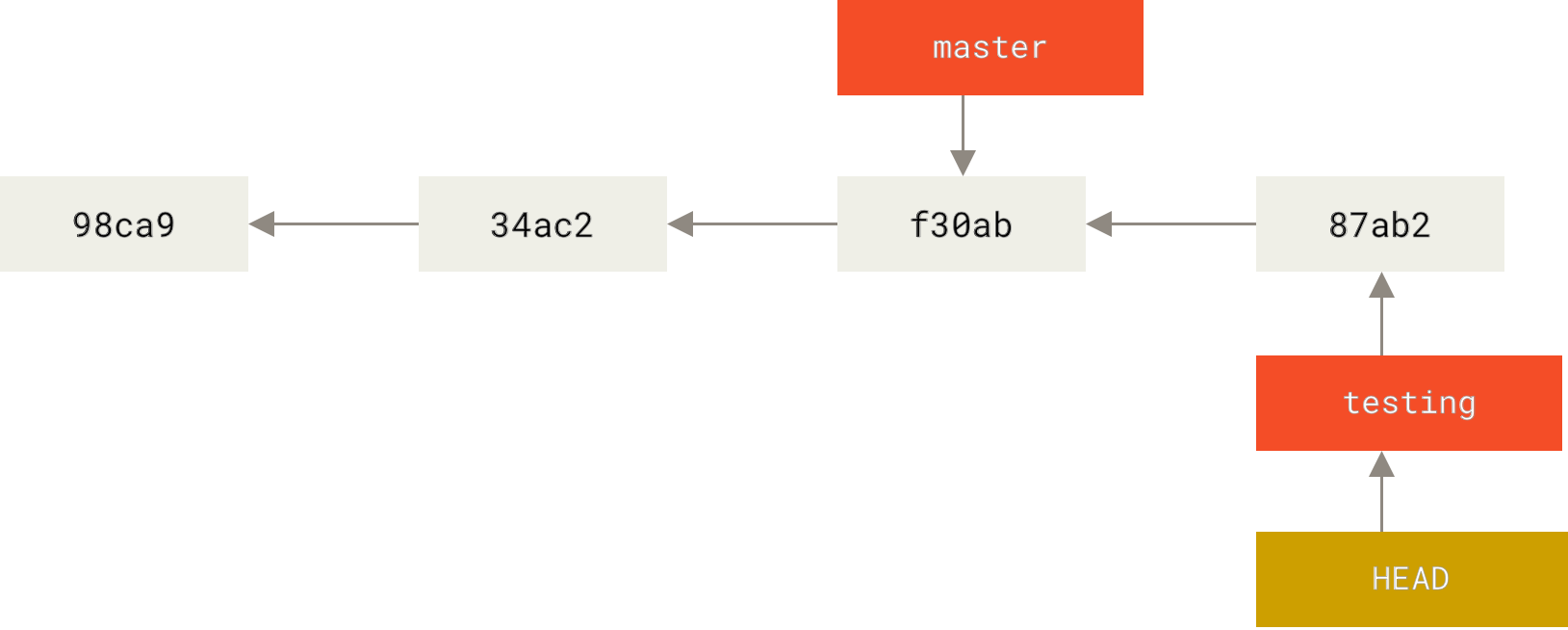
이제 다음 명령어로 master 브랜치로 되돌아갑니다.
그러면 다음과 같이 HEAD 가 master 로 옮겨갔습니다.
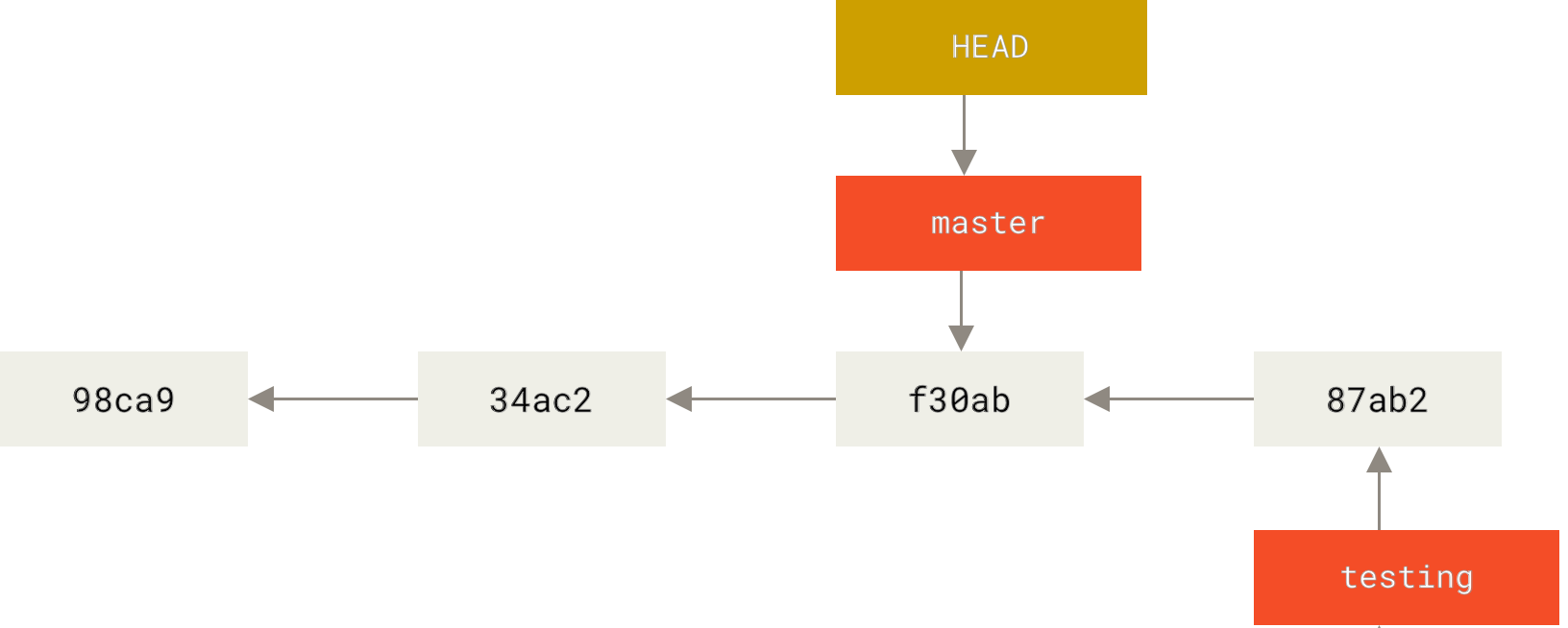
실제로 다음 명령어로 main.c 파일을 확인해보면 testing 브랜치에서 수정한 파일이 아닌 원래의 파일을 볼 수 있습니다.
브랜치 병합 시나리오 (1) - Fast-forward✔
브랜치 병합은 두 가지 시나리오로 설명하겠습니다. 우선 첫번째 시나리오입니다.
이제 testing 브랜치에서 작업한 내용이 완전히 검증되었다고 하겠습니다. 그러면 남은 일은 master 브랜치에서 testing 브랜치를 병합하는 것입니다.
git merge <NAME>:<NAME>브랜치를 현재의 브랜치로 병합한다.
다음 명령어로 브랜치를 병합해주세요.

커밋 구조를 보면 master 브랜치가 testing 브랜치 바로 뒤에 있기 때문에 이 경우 Git 은 단순히 master 브랜치가 testing 브랜치가 포인팅하고 있는 커밋을 포인팅하게 합니다. 이것을 Fast-forward 병합이라고 합니다.
브랜치 병합 시나리오 (2) - Merge Conflict✔
이제 다시 testing 브랜치에서 master 브랜치로 되돌아온 상황입니다. 이 경우 master 브랜치에서 main.c 를 다음과 같이 고쳤다고 하겠습니다.
그런 다음 다음 명령어로 스태이징을 하고 커밋을 합니다.
그러면 현재 상황은 다음과 같습니다.
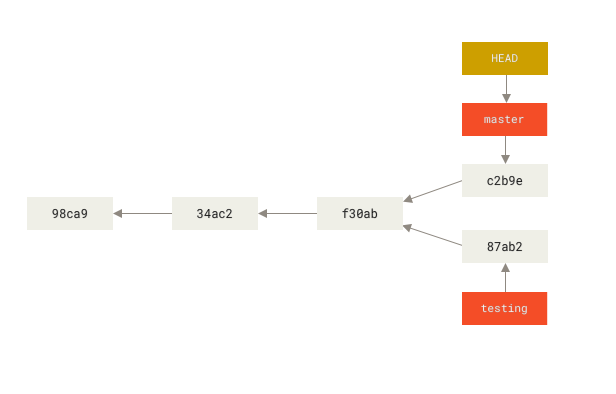
master 브랜치도 한 단계 더 나아갔습니다. 이 상황에서 다음의 명령어로 testing 브랜치를 병합합니다.
$ g m testing
Auto-merging main.c
CONFLICT (content): Merge conflict in main.c
Recorded preimage for 'main.c'
Automatic merge failed; fix conflicts and then commit the result.
그러면 main.c 에 병합 충돌이 발생했다는 메시지가 발생하면서 자동 병합에 실패하게 됩니다. 이 메시지가 발생하면 정확하게 git status 명령어로 어떤 파일에서 충돌이 발생한 것인지 확인해야 합니다.
그러면 다음과 같이 both modified: 에 해당하는 파일 목록이 출력되는데 그 목록에는 main.c 가 포함되어 있음을 알 수 있습니다.

이 경우 main.c 를 열어서 병합 충돌이 발생한 코드를 확인해주어야 합니다. 실제로 main.c 를 열어보면 다음과 같이 되어있습니다.

병합충돌이 발생하면 Git 은 위와 같이 자동으로 충돌 영역을 ======= 로 구분해줍니다. 그리고 HEAD 가 가르키는 브랜치(master)의 변경사항과 testing 브랜치의 변경사항을 비교하여 보여줍니다. HEAD 에서 변경된 부분은 <<<<<<< HEAD 에서부터 ======= 까지이고 testing 브랜치에서 변경된 부분은 ======= 부터 >>>>>>> testing 까지입니다. 정말 편하죠?
여러분은 두 변경사항 중 하나를 택하거나 둘 다 택하여 <<<<<<< 와 ======= 그리고 >>>>>>> 를 없애주어야 합니다. 여기에서는 main.c 를 다음과 같이 고쳐주겠습니다.
그런 다음 다음 명령어로 다시 커밋해주면 병합이 최종적으로 완성됩니다.
브랜치 삭제✔
이제 마지막으로 병합이 완료된 testing 브랜치를 삭제하는 일만 남았습니다.
-
git branch -d <NAME>: 병합이 완료된<NAME>브랜치를 삭제한다. -
git branch -D <NAME>: 병합이 완료되지 않은<NAME>브랜치를 삭제한다.
다음 명령어로 testing 브랜치를 삭제하세요.
Info
지금까지 Git Branching 을 매우 간단하게 알아보았는데, 나중에 https://git-scm.com/book/en/v2/Git-Branching-Branches-in-a-Nutshell 을 통하여 Git Branching 의 더욱 강력한 기능을 추가 학습하시길 강력하게 추천합니다.
VSCode 에서는 왼쪽 하단부의 Branch 를 클릭하거나 명령 팔레트에서 branch 를 검색하는 것으로 매우 쉽게 Branch 를 생성하거나 이주할 수 있습니다.
user.github.io✔
user.github.io 은 Github 이 제공하는 개인 블로그 플랫폼입니다. 저의 Github 아이디는 ccss17 인데 이 아이디로 user 를 치환하여 https://ccss17.github.io 에 접속해보면 제가 관리하고 있는 블로그가 보입니다. 이 블로그는 https://github.com/ccss17/ccss17.github.io 의 index.html 파일과 각각의 *.html 파일들이 랜더링 된 것입니다.
이처럼 Github 에 아이디만 있다면 자신의 아이디로 user.github.io 라는 이름을 가진 레포지토리를 생성하고 그곳에 index.html 과 메모하거나 게시하고 싶은 정보를 .html 파일로 만들어 레포지토리를 commit 하고 Github 에 push 하면 자동으로 user.github.io 에 게시가 시작됩니다.
jekyll 을 사용하면 .md 파일만으로도 웹페이지를 생성할 수 있어 매우 편합니다.
개인 블로그에 자신이 공부한 내용이나 알아낸 사실을 게시하면 그것이 모두 다 포트폴리오가 되고 스펙이 되서 자신의 가치를 높이는 일이 됩니다. 그러나 이 블로그 플랫폼을 사용하고 싶지 않은 분들도 있음을 감안해서 더 이상의 상세한 설명과 실습은 하지 않고 유명한 *.github.io 사이트들과 Github 의 공식 메뉴얼과 저의 https://ccss17.github.io 를 가볍게 보여드리는 것으로 마무리 하겠습니다.
-
Github 페이지 공식 메뉴얼 : https://pages.github.com/
-
sindresorhus 의 블로그 : https://github.com/sindresorhus/sindresorhus.github.com
gist✔
gist 는 짤막한 파일을 빠르게 공유할 때 사용되는 Github 의 레포지토리 관리 플랫폼입니다.
실제로 저는 강의평가 설문조사 때 그 수많은 강의에 대한 평가가 약간 귀찮아서 다음과 같은 자동으로 최고 평점을 매길 수 있는 Javascript 코드를 짰었습니다.
for (let v of document.getElementsByTagName('input')){
if(v.getAttribute('name').includes('ans') &&
(v.getAttribute('value') == 5 ||
v.getAttribute('value') == 10 ||
v.getAttribute('value') == 15))
v.click();
}
하지만 이 코드 또한 카톡이나 메일로 관리할 수는 없으니 Git 같은 VCS 를 사용해야 할텐데, 레포지토리로 관리하자니 이렇게 짧은 코드를 그렇게까지 관리해야 한다는 것이 억울했습니다. 그래서 gist 로 관리하는 레포지토리를 하나 만들었습니다.
gist 사용법✔
gist 사용법은 매우 간단합니다. https://gist.github.com/ 에 들어가면 다짜고짜 제목과 파일이름 내용을 입력하는 텍스트 필드가 나오는데 이 3가지 텍스트 필드를 입력하고 Create secret gist 또는 Create public gist 버튼을 누르면 그게 다입니다. 그러면 gist 가 생성되는데 URL 을 다음과 같이 어디에서든 clone 할 수 있습니다.
이 gist 또한 staging, commit, push 등등이 모두 다 가능한 Git 레포지토리와 똑같이 다룰 수 있습니다.
gist 명령어✔
gist 를 매우 쉽게 사용할 수 있게 해주는 gist 명령어가 있습니다. 이 명령어를 사용하는 방법은 매우 간단합니다.
여러분의 도커 컨테이너에는 이미 설치되어 있으니 설치할 필요가 없습니다. 설치법은 공식 레포지토리 https://github.com/defunkt/gist 를 참고하세요.
-
gist --login으로 Github 아이디와 비밀번호를 입력하여 인증과정을 거친다. 이 과정은 단 한 번만 거치면 된다. -
gist <FILE>로 gist 에 업로드하고 싶은 파일을 업로드한다.test.py를 gist 에 공유하고 싶다면gist test.py를 입력하면 끝이다.
Pull Request✔
Github 협업하기의 기본인 Pull Request 는 말 그대로 pull 해주기를 요청하는 것입니다. 주로 같이 프로젝트를 하는 사람끼리 Pull Rquest 를 하지만, Github 에서 오픈소스를 많이 찾아다니면서 마음이 드는 오픈소스를 사용하다가 그것을 발전시키고 싶다면 그 레포지토리를 좀 더 낫게 고친 다음 원작자에게 Pull Request 를 할 수도 있습니다. 이러한 오픈소스 활동은 전세계에서 수없이 많이 이루어지고 있습니다. 여러분도 이 오픈소스 활동에 참여하여 여러분만의 창의성을 발휘해서 프로그램을 발전시킨 다음 Pull Request 를 꾸준히 한다면 여러분의 실력과 명성도 꾸준히 쌓여나갈 것입니다.
그렇다면 오픈소스를 어떻게 찾는 것일까요? 질문을 좀 더 일반적으로 바꾸어서 최신 정보와 좋은 정보를 어디에서 찾을 수 있는 것일까요. 그리고 이런 오픈소스 프로젝트에 실질적으로 참여하게 해주는 Pull Request 라는 것은 어떻게 하는 것일까요?
먼저 후자의 질문에 대한 대답을 배워보겠습니다. Pull Requests 의 과정은 다음과 같습니다.
-
fork 하고 clone 하기
-
편집 하고 push 하기
-
pull request 하기
이제 이 과정을 제가 Pull Request 를 마음껏 연습할 수 있도록 만든 레포지토리 https://github.com/ccss17/pull-request-me 에서 실습해보겠습니다.
1. fork 하고 clone 하기✔
그러면 https://github.com/ccss17/pull-request-me 에 들어가서 오른쪽 상단부를 보세요. 그러면 다음과 같이 Fork 버튼이 보입니다.

이 버튼을 시원하게 눌러주세요. 그러면 다음과 같이

레포지토리가 자신의 소유의 레포지토리로 복제됩니다. 여기에서는 hgu-student 라는 아이디를 갖고 있는 학생이 레포지토리를 fork 해왔습니다. fork 된 레포지토리의 URL 도 원래의 URL 인 https://github.com/ccss17/pull-request-me 에서 https://github.com/hgu-student/pull-request-me 로 바뀌었습니다. 이제 이것을 로컬 컴퓨터로 clone 합니다. 지금까지 배웠던 Git 의 명령어를 다음과 같이 사용하면 됩니다. hgu-student 라는 Github 아이디를 갖고 있는 학생이라면 다음과 같은 명령어를 입력하면 됩니다.
이제 각자 fork 한 자신의 레포지토리를 다음 명령어를 입력해서 clone 해주세요.
도커 컨테이너에서 해도 되고 로컬 컴퓨터에서 VSCode 로 해도 됩니다.
2. 편집하고 push 하기✔
레포지토리를 clone 해보면 readme.md 와 main.c 파일이 보입니다. 여기에서는 여러분이 main.c 를 살펴보다가 코드 포맷이 상당히 마음에 들지 않았다고 가정하겠습니다. 실제로 다음과 같이 main.c 를 여러보니 코드 포맷이 엉망입니다.
Tip
그리고 심지어 함수의 인자를 빈 괄호 () 로 두는 것은 안정성의 이유 때문에 권고되지 않습니다.

그래서 여러분은 이 코드를 다음과 같이 고치려고 마음먹었습니다.
Info
vim 으로 고치든 VSCode 로 고치든 그것은 알아서 선택해주세요.
그런 다음 다음과 같이 지금까지 배웠던 Git 명령으로 staging, commit, push 를 합니다.
3. pull request 하기✔
그런데 여러분의 레포지토리가 업데이트 되었을 뿐 원작자의 레포지토리가 업데이트 된 것은 아닙니다. 그래서 원작자에게 어서 빨리 내 레포지토리를 pull 해주세요 라고 말하기 위하여 Pull Request 를 합니다. 다음 사진과 같이 자신의 레포지토리의 왼쪽 상당부를 보면 Pull requests 탭이 있습니다. 이 탭을 눌러 Pull Request 페이지로 들어갑니다.

Pull Request 페이지의 오른쪽 상단부에는 다음과 같이 New 버튼이 있습니다. 이 버튼을 눌러 드디어 원작자에게 보낼 Pull Request 를 생성해줍니다.

그러면 마지막으로 내가 편집한 레포지토리와 원작자의 레포지토리를 비교할 수 있고 어떤 브랜치로 Pull Request 를 할 것인지 선택하는 페이지가 보입니다. 지금은 그냥 왼쪽에 보이는 Create pull request 버튼을 눌러줍시다.

그러면 Pull Request 의 제목과 설명을 할 수 있는 텍스트 필드가 나타나는데, 지금은 역시 그냥 텍스트 필드 우측 하단에 있는 Create pull request 버튼을 한번 더 눌러주세요.
그러면 이제 정말 Pull Request 가 완료되었습니다. 이제 원작자가 여러분이 멋지게 고친 레포지토리를 비교하고 괜찮다고 판단하여 pull 을 하기만을 기다리면 됩니다.
Git Difference✔
참고/출처 : https://www.atlassian.com/git/tutorials/saving-changes/git-diff
Git 으로 프로젝트를 관리하다보면 커밋과 커밋의 차이점, 브랜치와 브랜치의 차이점, 파일과 파일의 차이점 등을 확인해야 하는 경우가 많습니다. 이럴 때 git diff 와 git show 를 사용합니다. git diff 와 git show 는 git status 와 git log 와 함께 Git 레포지토리의 현재 상태를 이해하는데에 유용하게 사용됩니다.
git diff 와 git show 를 익히기 위하여 lolcat 레포지토리를 clone 해주세요.
⬇ EXECUTE! ⬇ ✔
lolcat 이 기존에 있고 Vim 을 연습하느라 코드를 좀 수정했다면 레포지토리로 들어가서 다음 명령어를 입력해주세요.
git show✔
git show 는 특정 커밋이 어떤 수정사항을 갖는지 이해하기 위하여 사용됩니다. lolcat 레포지토리에서 git show 명령어를 입력해보세요.
⬇ EXECUTE! ⬇ ✔

그러면 위와 같이 Bump version to v1.2 라는 커밋 메시지와 아래에는 어떤 사항이 수정되었는지 보여줍니다. 왼쪽에 - 라고 표시된 코드가 삭제된 코드이고 + 라고 표시된 코드가 추가된 코드입니다.
-
git show <COMMIT>:<COMMIT>이 어떤 수정사항을 갖는지 보여준다.-
<COMMIT>이 전달되지 않으면 디폴트로 HEAD, 즉 마지막 커밋이 전달된다. -
--color-words옵션을 전달하면 한줄에 빨간색으로 삭제된 코드와 초록색으로 추가된 코드를 보여준다.
-
--color-words 옵션을 사용하면 한 줄의 형태로 빨간색으로 삭제된 코드와 초록색으로 추가된 코드를 보여줍니다.
⬇ EXECUTE! ⬇ ✔

Tmux 로 git log --oneline 을 한쪽 터미널에 출력하면서 git show 0039b3f, git show a1dfac8 처럼 커밋 해쉬를 전달하여 그 커밋이 어떤 수정사항을 갖는지 확인해보세요.
⬇ EXECUTE! ⬇ ✔
Tip
HEAD 는 마지막 커밋을 뜻하고, HEAD~1 은 1단계 이전 커밋을 뜻합니다. HEAD~n 은 n단계 이전의 커밋을 뜻해요.
git diff✔
이제 git diff 를 실습하기 위하여 lolcat 의 소스코드 lolcat.c 의 내용을 약간 수정하겠습니다. 다음 명령어를 통하여 lolcat.c 의 헤더 파일 선언 코드 부분의 stdio.h 를 wow 로 변경해주세요.
⬇ EXECUTE! ⬇ ✔
이제 git diff 명령어를 입력해보세요.
⬇ EXECUTE! ⬇ ✔
$ git diff
diff --git a/lolcat.c b/lolcat.c
index c300845..0dfaae4 100644
--- a/lolcat.c
+++ b/lolcat.c
@@ -20,7 +20,7 @@
#include <errno.h>
#include <locale.h>
#include <stdint.h>
-#include <stdio.h>
+#include <wow>
#include <stdlib.h>
#include <string.h>
#include <sys/time.h>
그러면 위와 같이 "-" 를 통하여 어떤 부분이 삭제되었고 "+" 를 통하여 어떤 부분이 추가되었는지 볼 수 있습니다. 이번에는 git diff --color-words 라고 입력해보세요.
⬇ EXECUTE! ⬇ ✔

그러면 위와 같이 한줄로 삭제된 부분은 빨간색으로, 추가된 부분은 초록색으로 보여줍니다.
-
git diff <COMMIT> <FILE>: 현재 수정사항과<COMMIT>과의 내용을 비교하여 보여준다.-
<COMMIT>이 전달되지 않으면 디폴트로 HEAD, 즉 마지막 커밋이 전달된다. -
<FILE>이 전달되지 않으면 디폴트로 모든 파일의 diff 를 출력한다. -
git diff --color-words옵션으로 수정사항을 한줄로 한눈에 볼 수 있다. -
git diff --cached옵션으로 현재 수정사항이 아니라 스테이징된 내용과 비교할 수 있다.
-
git diff 는 현재 수정사항과 특정한 커밋을 비교하게 해줄 뿐만 아니라 커밋과 커밋과의 내용을 비교해주기도 합니다.
git diff <COMMIT1> <COMMIT2> <FILE>:<COMMIT1>과의 내용과<COMMIT2>와의 내용을 비교하여 보여준다.
이 기능을 통하여 다음과 같이 커밋과 커밋간의 내용을 비교할 수 있습니다.
⬇ EXECUTE! ⬇ ✔
git diff 는 브랜치와 브랜치 간의 차이점을 비교하여 출력해주기도 합니다.
git diff <BRANCH1> <BRANCH2> <FILE>:<BRANCH1>과의 내용과<BRANCH2>와의 내용을 비교하여 보여준다.
Git Stash✔
참고/출처 : https://git-scm.com/book/en/v2/Git-Tools-Stashing-and-Cleaning
깃 브랜치를 여러개 만들어서 작업을 하고 있을 때, 현재 수정 및 추가 중인 파일들이 커밋되지 않은 상태에서 다른 브랜치로 이동해야 할 때가 있습니다. 그러나 커밋되지 않은 파일들이 있을 경우 브랜치를 이동할 수 없죠. 이럴 경우 git stash 를 사용합니다.
먼저 다음 명령어로 stash-test 디렉토리를 만들어서 git stash 를 연습해볼 공간을 만들어주세요.
⬇ EXECUTE! ⬇ ✔
$ mkdir stash-test
$ cd stash-test
$ g i
$ touch main.c
$ g a
$ g cm "main"
$ g b test
$ touch readme.md
$ g a
$ g cm "readme"
$ echo aaaa > readme.md
$ touch func.c
위 명령어를 통해 master 브랜치와 test 브랜치가 생겼습니다. 그리고 func.c 파일이 추가된 상태이고 readme.md 는 스테이징된 상태입니다. 이 상태에서 test 브랜치로 이동해보세요.
⬇ EXECUTE! ⬇ ✔
$ g o test
error: Your local changes to the following files would be overwritten by checkout:
readme.md
Please commit your changes or stash them before you switch branches.
Aborting
그러면 에러가 발생하면서 브랜치 이동에 실패하게 됩니다. 이는 커밋되지 않은 파일들이 존재하기 때문이지요. 이런 상황에서 git stash 명령어는 커밋되지 않은 데이터들을 임시적으로 저장해줘서 브랜치 이동이 가능하게끔 해줍니다.
-
git stash: 커밋되지 않은 파일들을 임시 저장소에 저장한다.git stash -u으로 untracked 파일들도 저장할 수 있다.
⬇ EXECUTE! ⬇ ✔
Tip
g ss -u 로도 할 수 있어요.
위 명령어를 실행하면 커밋되지 않은 파일들이 임시 저장소에 저장되어서 test 브랜치로 이동할 수 있게 됩니다.
git stash list: stashing 된 임시 저장소의 리스트를 출력한다.
⬇ EXECUTE! ⬇ ✔
Tip
g sl 로도 할 수 있어요.
위 명령어를 실행하면 stashing 되어온 현재 임시 저장소의 상태를 볼 수 있습니다. 이제 다시 master 브랜치로 돌아가서 임시 저장소에 저장되어 있는 수정 사항들을 되돌려봅시다.
⬇ EXECUTE! ⬇ ✔
stashing 된 수정사항을 다시 가져오는 방법은 먼저 git stash pop 을 사용하는 것입니다.
git stash pop: 임시 저장소의 스택 맨 위의 수정사항을 복원하고 삭제한다.
⬇ EXECUTE! ⬇ ✔
Tip
g sp 로도 할 수 있어요.
위 명령어를 실행하면 수정사항을 복원함과 동시에 stash list 에서 stash 를 삭제합니다. 또 다른 방법은 git stash apply 를 사용하는 것입니다.
git stash apply: 임시 저장소의 스택 맨 위의 수정사항을 복원한다.
⬇ EXECUTE! ⬇ ✔
Tip
g sa 로도 할 수 있어요.
위 명령어를 실행하면 stash list 맨 위의 수정사항을 복원합니다. 단, stash 를 삭제하지는 않습니다. 그 stash 를 다른 브랜치에서도 적용할 수 있기 때문이죠.
해당 stash 가 더 이상 필요 없다면 stash 를 삭제해야 합니다.
git stash drop: 임시 저장소의 스택 맨 위의 수정사항을 삭제한다.
Tip
g sd 로도 할 수 있어요.
그런데 stash 를 많이 했을 경우 특정한 stash 를 복원하거나 삭제해야 합니다. 이럴 경우 git stash list 명령어를 통하여 stash 리스트를 출력한 다음 다음과 같이 stash 번호를 파라미터로 전달하면 됩니다.
Git Reset✔
참고/출처 : https://git-scm.com/book/en/v2/Git-Tools-Reset-Demystified
git reset 명령어는 직관적으로 알 수 있듯이 레포지토리 복원에 관련된 기능을 제공합니다. 하지만 "복원" 은 "재복원" 을 지원하지 않는 몇 안되는 git 의 기능 중 하나입니다. 그러므로 git reset 을 사용할 때는 신중해야 하고, 심지어 대부분의 경우 git branch 명령어를 통하여 복원 없이 작업을 진행할 수 있습니다.
-
git branch <BRANCH> <COMMIT>: 특정 커밋으로부터 브랜치를 생성한다.-
예시
git branch test-3 HEAD~3: 최신 커밋으로부터 3번째 이전 커밋을test-3브랜치로 만든다.
-
이렇게 특정 커밋에서 에러가 시작되었음을 발견했다면, git reset 을 통하여 레포지토리를 복원하는 것이 아니라 git branch 를 통해 그 커밋에서부터 브랜치를 만들고 에러를 수정하는 작업을 한 뒤 git rebase 명령어를 통하여 커밋 히스토리를 최종적으로 수정하면 됩니다. 이 과정에서 git reset 명령어는 전혀 사용되지 않았죠.
그러나 이렇게까지 주의깊게 관리해야할 레포지토리가 아닐 경우, 또는 확실하게 복원 기능을 원할 경우 git reset 을 사용하면 좋습니다.
The Three Trees✔
git reset 을 이해하기 전에 Git 이 세가지 트리로 레포지토리를 관리한다는 것을 이해해봅시다. 먼저 트리(Tree) 란 단순히 파일들의 모임 이라고 생각하면 편합니다.
| Tree | Role |
|---|---|
| HEAD | Last Commit snapshot |
| Index | Proposed next commit snapshot(Staging Area) |
| Working Directory | Current Files |
-
HEAD : HEAD 는 현재 브랜치의 마지막 커밋을 포인팅하는 스냅샷입니다.
-
Index : 스테이징된 파일들입니다.
-
Working Directory :
.git에 저장되는 Git 의 데이터베이스가 아니라 디렉토리에 있는 실제 파일들입니다.
The Workflow✔
Git 이 레포지토리를 관리하는 과정은 다음과 같은 3가지 트리를 관리하는 것이었죠.
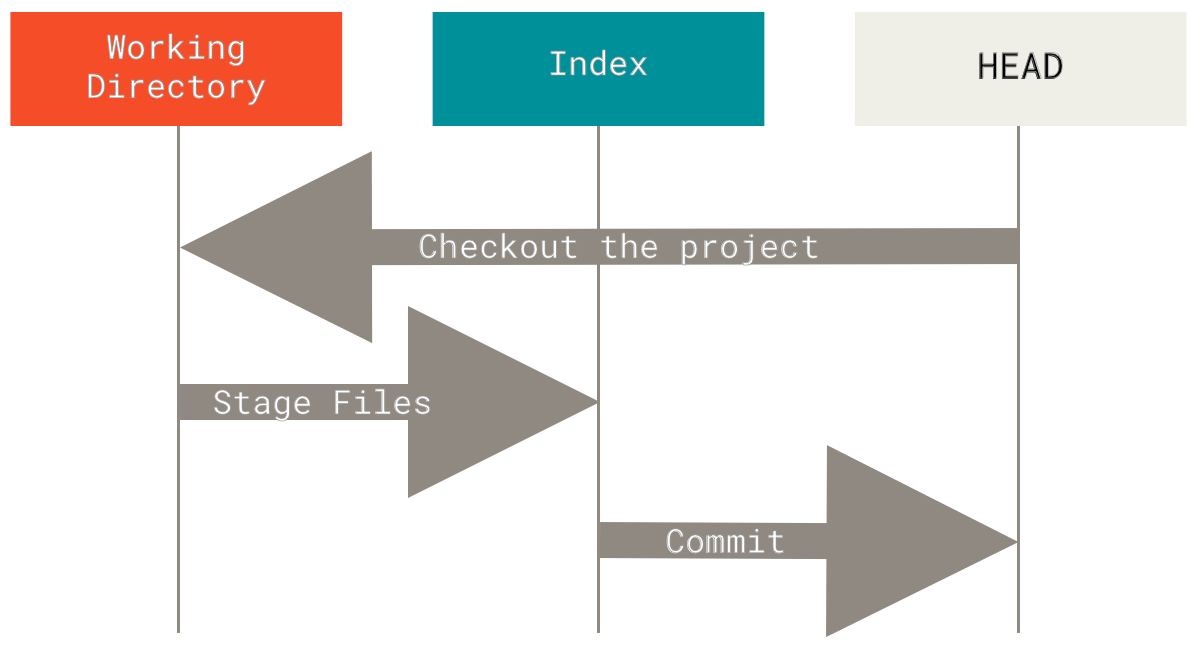
file.txt 라는 파일이 레포지토리에 있었다고 하겠습니다. 이 파일의 버전을 v1 이라고 하죠. 만약 이 파일을 수정하면 다음과 같이 먼저 Working Directory 의 file.txt 가 수정됩니다.
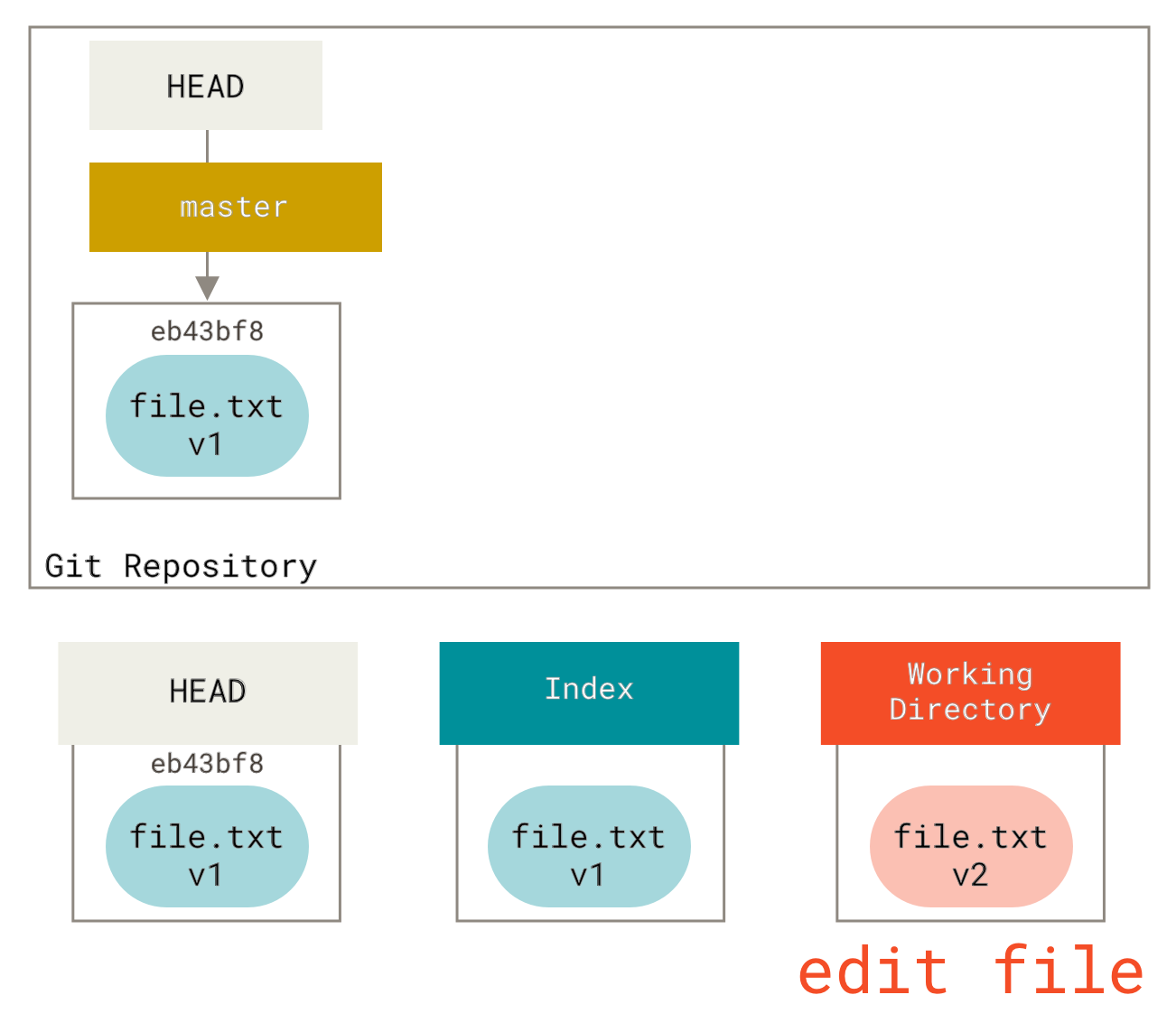
그리고 git add 로 파일을 스테이징하면 다음과 같이 Index 트리에 file.txt 의 v2 가 저장되죠.
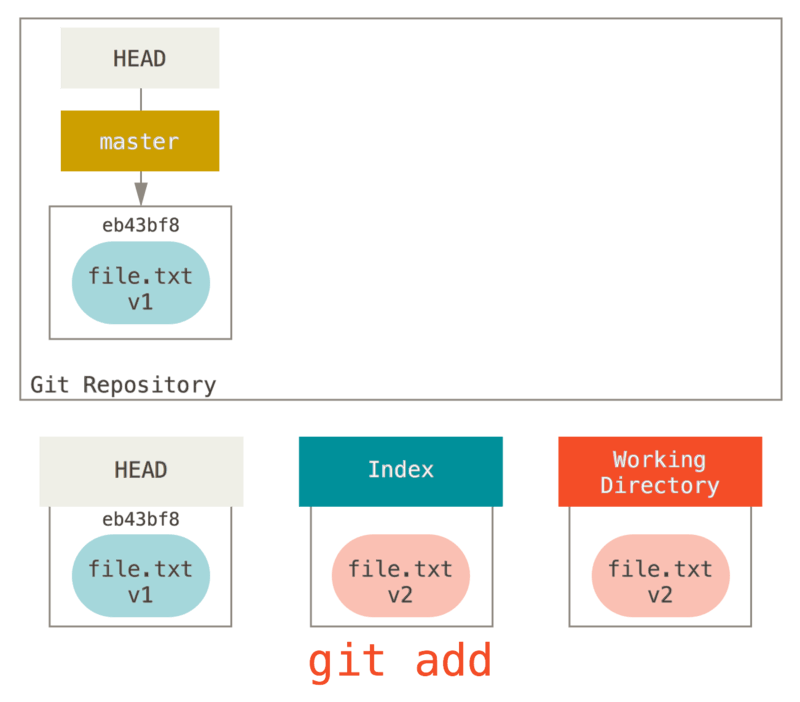
마지막으로 git commit 을 하면 다음과 같이 새로운 커밋이 생성되면서 HEAD 가 새로운 커밋을 포인팅하게 됩니다.
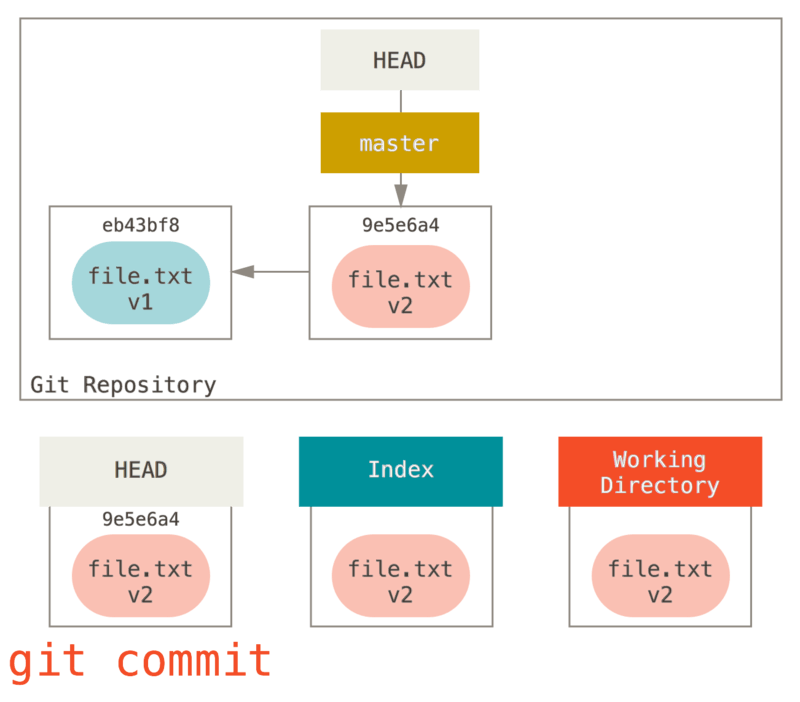
이제 file.txt 를 한번 더 수정하고 커밋하여 버전 v3 가 되게 했다고 하겠습니다.
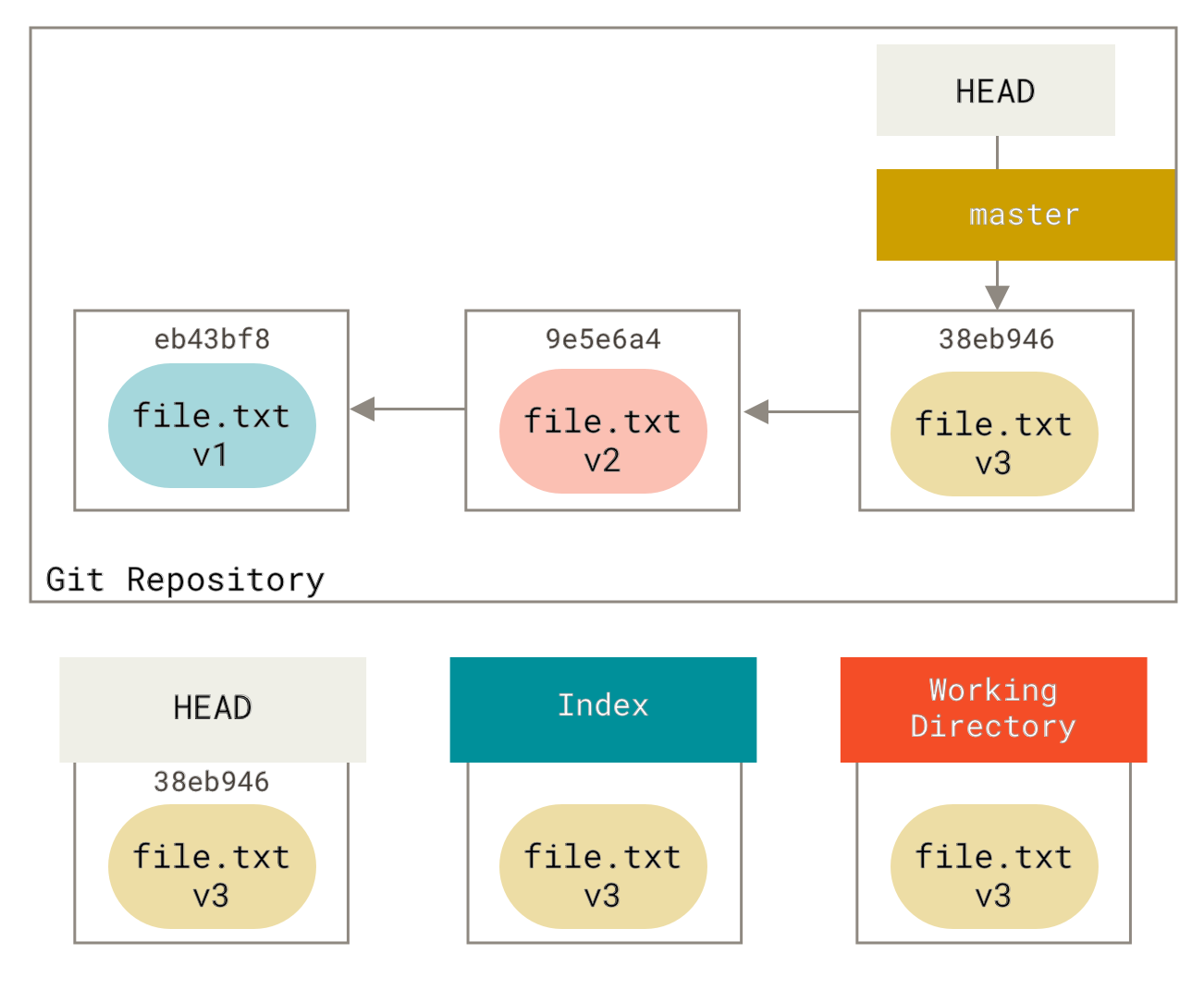
The Role of Reset✔
git reset 의 기능은 이 세 가지 트리(HEAD, Index, Working Directory)를 조작하는 것입니다.
git reset: HEAD, Index, Working Directory 를 조작한다.
soft reset (manipulating HEAD)✔
-
git reset --soft <COMMIT>: HEAD 를<COMMIT>으로 바꾼다.-
git reset --soft HEAD~: HEAD 를 바로 이전 커밋으로 바꾼다. -
git reset --soft HEAD~3: HEAD 를 HEAD 보다 3번째 이전에 있는 커밋으로 바꾼다.
-
가령 git reset --soft 9e5e6a4 를 입력하면 다음과 같이 master 브랜치의 HEAD 가 9e5e6a4 를 가르키게 됩니다.
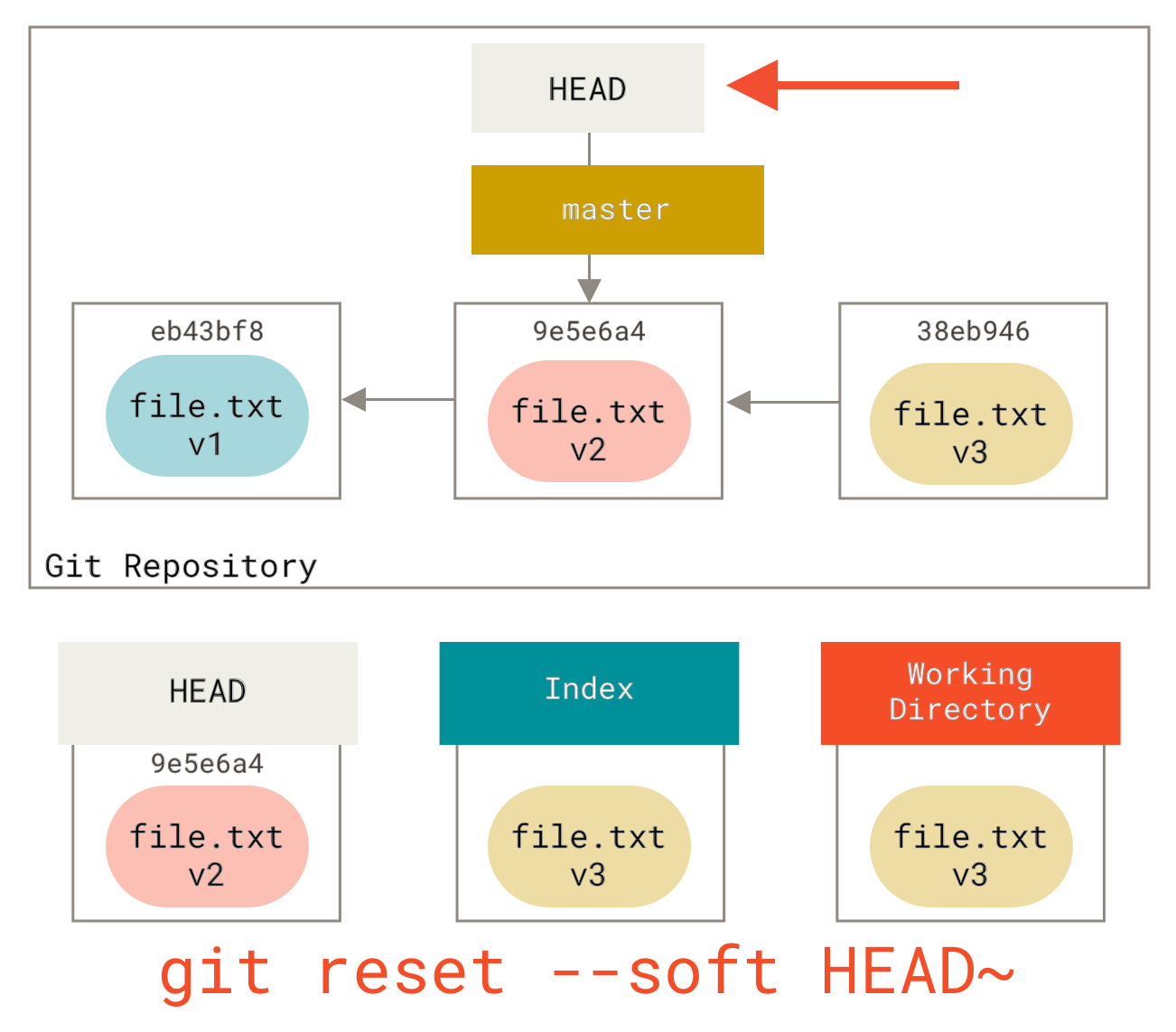
그런데 이것은 언뜻 보기에 git checkout 과 비슷한 기능을 하는 것 같아 보일 수 있습니다. 왜냐하면 다른 브랜치로 이동하는 git checkout 명령어도 HEAD 를 바꾸는 것이기 때문이죠. 하지만 git reset --soft 는 git checkout 과 달리 단순히 HEAD 를 바꾸는 것이 아니라 앞선 커밋을 무효화 시킨다 는 개념으로 이해해야 합니다. 즉, git reset --soft <COMMIT> 에서 <COMMIT> 보다 앞에 있는 모든 커밋들이 무효화됨으로써 HEAD 가 바뀌는 것이죠.
mixed reset (manipulating HEAD, Index)✔
soft reset 으로 HEAD 를 조작해보았지만 이것은 Staging Area, 즉 Index 는 바꾸지 못합니다. mixed reset 은 HEAD 를 바꿈과 동시에 Staging Area 도 바꾸어 줍니다.
-
git reset --mixed <COMMIT>: HEAD, Index 를<COMMIT>에 맞게 바꾼다.- mixed 가 reset 의 디폴트 옵션이다.
가령 git reset --mixed 9e5e6a4 를 입력하면 다음과 같이 HEAD 와 Index 가 9e5e6a4 커밋의 내용에 맞게 바뀝니다.
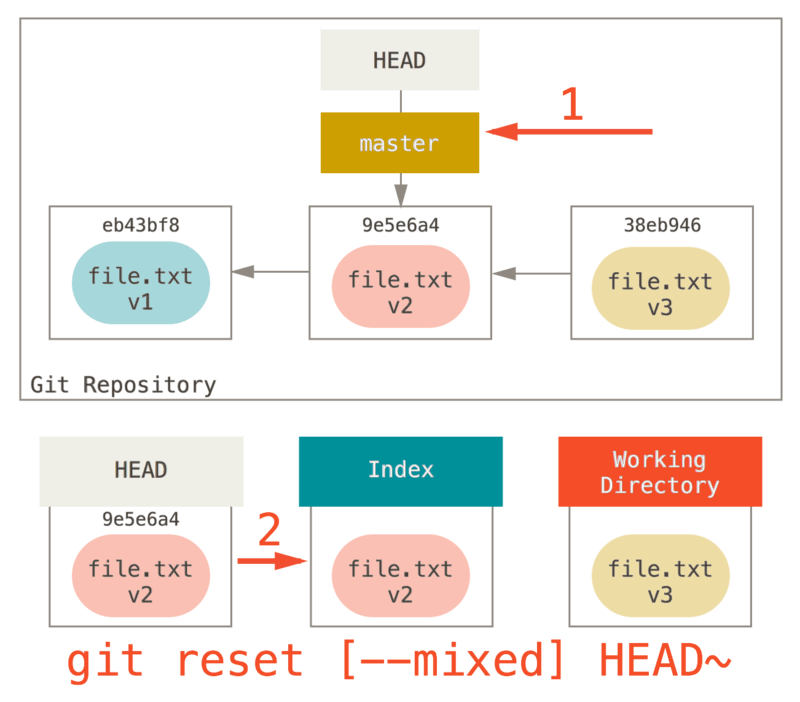
hard reset (manipulating HEAD, Index, Working Directory)✔
hard reset 은 HEAD, Index 뿐만 아니라 Working Directory 도 해당 커밋에 맞게 바꾸어 줍니다.
git reset --hard <COMMIT>: HEAD, Index, Working Directory 를<COMMIT>에 맞게 바꾼다.
가령 git reset --hard HEAD~ 를 입력하면 다음과 같이 HEAD 와 Index 가 9e5e6a4 커밋의 내용에 맞게 바뀝니다.
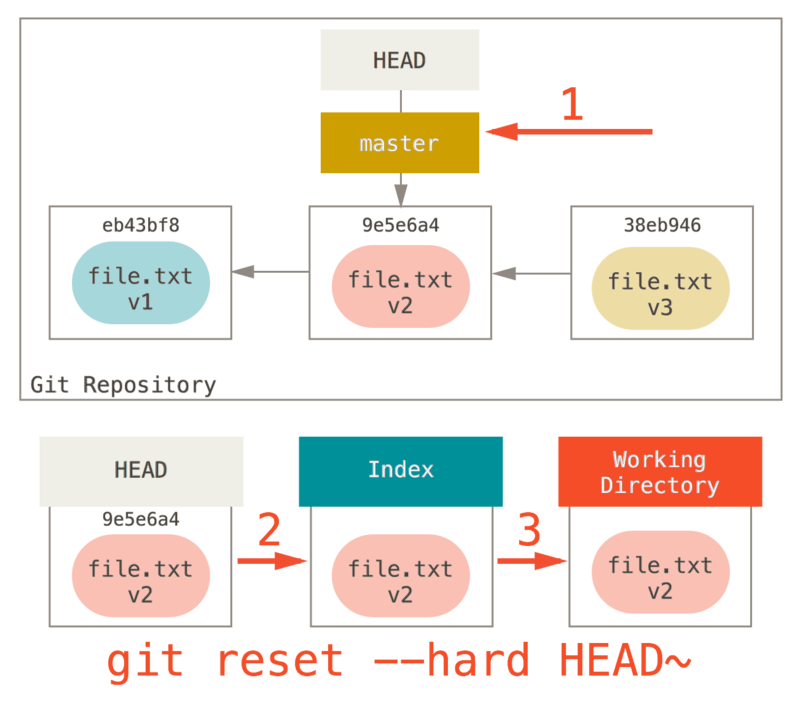
이 hard reset 은 Git 이 재복원을 지원하지 않는 몇 안되는 위험한 기능입니다. soft reset 과 mixed reset 은 git reflog 와 git reset 기능을 통하여 재복원을 할 수 있습니다. 그러나 hard reset 의 Working Directory 는 복원할 수 없습니다.
Reset With a Path✔
전체 레포지토리를 복원하는 것이 아니라 특정 파일이나 몇몇 파일만 복원하고 싶을 경우가 있습니다. 이 경우 파일의 경로를 파라미터로 전달하면 해당 파일만 복원됩니다. 또한 이 경우 HEAD 가 바뀌지 않습니다.
git reset file.txt 이라는 명령을 입력했다고 하겠습니다. 이 명령어는 git reset --mixed HEAD file.txt 와 같습니다. 즉, file.txt 를 가장 마지막 커밋의 버전으로 mixed reset 하겠다는 것이죠.
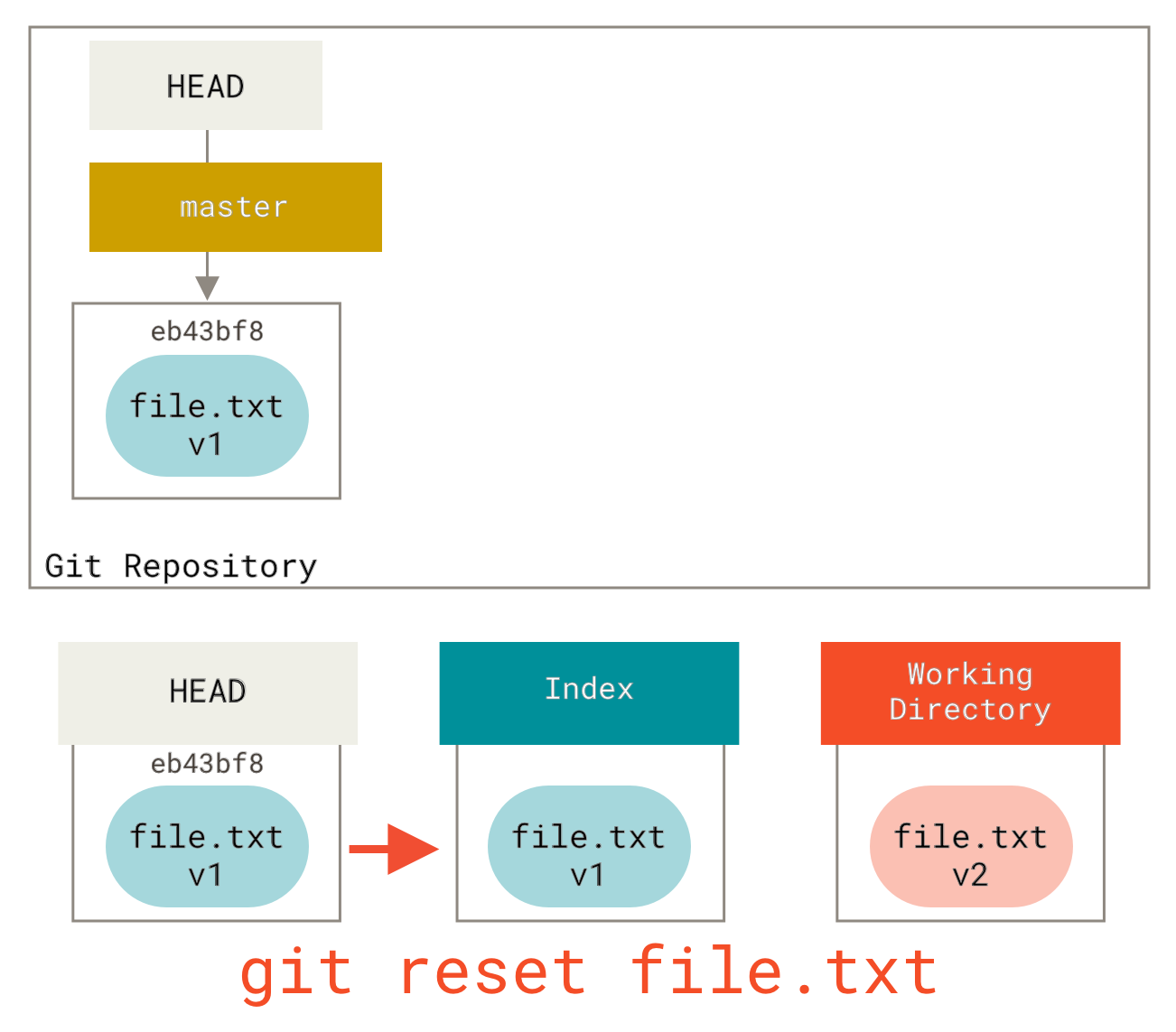
그러면 위와 같이 file.txt 가 Working Directory 를 제외하고 HEAD 에 맞게 복원됩니다.