Docker
Contents
Docker✔
참고/출처 : https://subicura.com/2017/01/19/docker-guide-for-beginners-1.html
- 도커(docker) : 컨테이너 기반의 오프소스 가상화 플랫폼이다.
가상화 기술은 기존의 VMWare, VirtualBox 로 많이 체험해보았을 거라고 예상됩니다. 안 해보셨어도 상관없습니다. 이제부터 이러한 기존 가상화 기술이 아닌 최신 가상화 기술을 배울 것입니다. 이 기존 가상화 기술은 운영체제(OS) 자체를 가상화시켜서 사용할 수 있게 해주었습니다. 가령 Windows 나 MacOS 에서 Ubuntu Linux 를 사용할 수 있게 해준 것입니다.
도커는 가상머신과 달리 시스템 리소스를 딱 필요한 만큼 갖다 쓰기 때문에 엄청 효율적입니다.
물론 윈도우에서 WSL 로 리눅스를 사용할 수 있지만, Docker 를 사용하면서 익히는 것을 목적으로 두었기 때문에 WSL 은 사용하지 않겠습니다. 그리고 실질적으로 MacOS 에서도 리눅스의 실습을 다 할 수 있지만 마찬가지로 Docker 를 사용하는 법을 배운다는 의미에서 MacOS 에서도 Docker 를 사용해주세요.
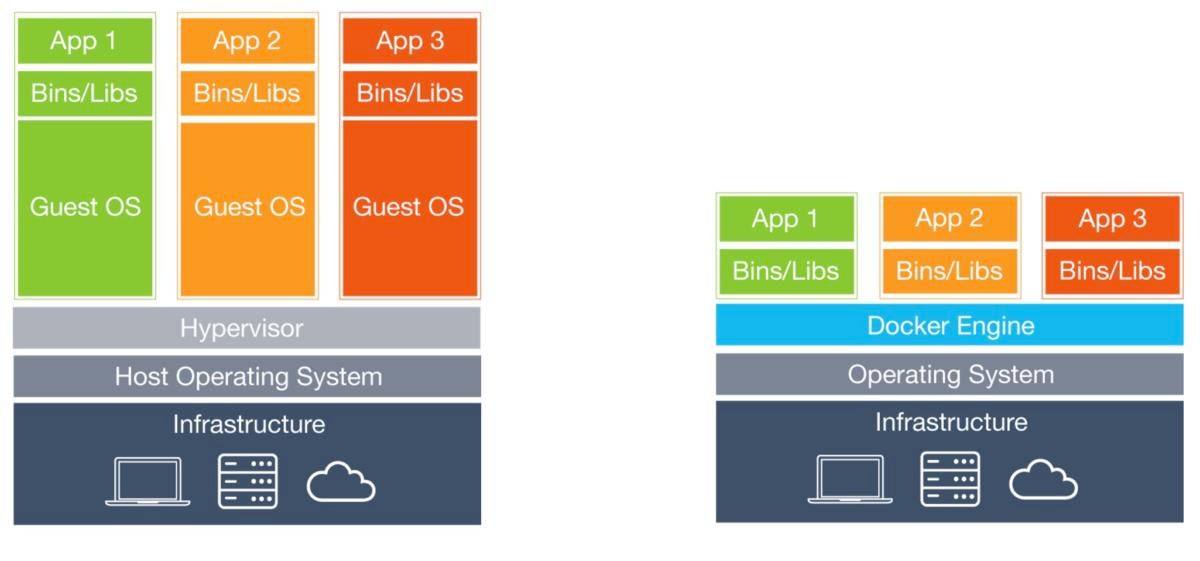
기존 가상화기술이 전체 OS 를 매번 새로 설치해야 하고 필요한 환경을 설정해주어야 하는 불편함이 있는 반면 도커는 위 그림과 같이 불필요한 오버헤드를 줄이고 도커 엔진으로 꼭 필요한 프로세스만을 가상화시킵니다. 그래서 도커는 기존의 가상화 기술보다 빠르고 꼭 필요한 시스템 리소스만을 사용합니다.
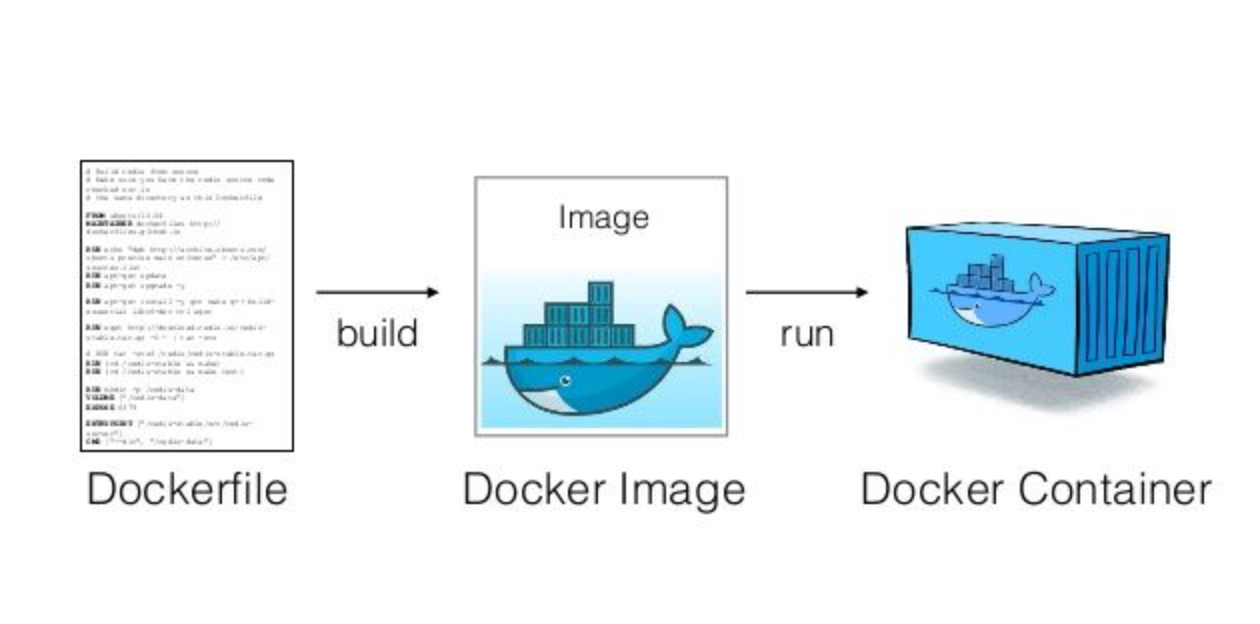
이렇게 가상화된 프로세스를 컨테이너라고 불리는데 컨테이너는 Dockerfile 이라는 별도의 파일에 모든 환경과 설치되어야 하는 패키지들을 설정하고 빌드된 이미지에서 생성됩니다. 이미지란 컨테이너 실행에 필요한 모든 파일과 설정값을 갖고 있는 모델이고, 컨테이너란 이미지를 실행시킨 것입니다.
쉽게 말해서 이미지는 청동기 거푸집이고 컨테이너는 그 거푸집으로 제작되는 청동기 칼입니다. 다시 말해 이미지는 변하지 않는 모델이고 컨테이너는 그 이미지를 실제로 실행시킨 인스턴스입니다. 그래서 이미지를 여러번 실행해서 여러 컨테이너를 만들 수 있습니다. 또 실행된 컨테이너를 중지하여 삭제할 수도 있지만 이미지는 여전히 변하지 않기 때문에 다시 이미지로부터 컨테이너를 실행할 수 있습니다.
Info
도커 이미지는 도커 허브에 등록해서 다른 사람이 사용하게 할 수 있습니다. 도커 허브에는 무수히 많은 이미지들이 있습니다. Java, Python, gcc, MySQL, postgres, redis, Ubuntu Linux, NodeJS, Nginx, Kali Linux 등등 기업과 커뮤니티들이 앞다투어 자신의 프로그램을 도커 이미지로 만들고 있습니다.
도커의 중요성✔
이 도커는 2013년 PyCon 에서 dotCloud 창업자인 Solomon Hykes 에 의해 The future of Linux Containers 에서 처음 알려졌는데, 그 유용성이 증명되면서 마이크로소프트가 도커를 4조원에 인수하려 하기도 했습니다.
Tip
특히 Google 에서는 모든 서비스들이 컨테이너로 동작하고 매주 20억 개의 컨테이너를 구동한다고 합니다. 또 카카오에서도 카카오톡 및 여러 서비스를 컨테이너로 운영중이고 다음(Daum), 멜론(Melon) 도 서비스를 컨테이너로 운영중이라고 합니다. 더 나아가서 어느정도 기반이 있는 기업은 도커를 디폴트로 생각한다고 해요. 그만큼 도커가 안정적이고 효율적이기 때문입니다. 아직 도커가 정확히 뭔진 모르겠지만 엄청 중요한 기술이고 배우게 되면 개발자로서 엄청 좋을 것 같습니다.
여기에서는 다른 배울 것들도 많아서 도커의 유용성과 깊은 의미에 관하여 자세히 설명하지 않을 것입니다. 하지만 GBC 가 끝나고 시간이 좀 남으실 때
-
https://subicura.com/2017/01/19/docker-guide-for-beginners-1.html
-
https://subicura.com/2017/01/19/docker-guide-for-beginners-2.html
-
https://subicura.com/2017/02/10/docker-guide-for-beginners-create-image-and-deploy.html
위 블로그 연재글을 읽으시면서 도커에 대하여 알아보시길 강력하게 추천합니다.
도커 설치✔
참고/출처 : https://subicura.com/2017/01/19/docker-guide-for-beginners-2.html
만약 컴퓨터 운영체제로 Linux 를 사용하는 분이 있다면 당신은 전세계 컴퓨터 사용자 중 1.63% 의 사용자이기 때문에 스스로 도커를 설치할 수 있다고 믿습니다.
Windows 도커 설치✔
-
먼저 윈도우 시스템을 홈 에디션을 사용하고 있다면 에듀케이션으로 업그레이드 하셔야 합니다. 그렇지 않으면 도커 설치가 제대로 되지 않습니다. 한동대생이라면 누구든지 윈도우 에듀케이션 제품키를 무료로 제공받을 수 있기 때문에 에듀케이션으로 쉽게 버전업을 할 수 있습니다.
-
만약 윈도우 프로를 사용하고 계시다면 도커 설치는 문제 없으니 2단계로 넘어가셔도 괜찮습니다.
-
히즈넷에 로그인하여 이 링크 에 접속하셔서 윈도우 10 을 클릭한 후 제품키를 무료로 구매해주세요.
-
그리고 윈도우 제품키를 구매한 에듀케이션 제품키로 변경하면 됩니다.
-
-
이 링크 에서 도커 설치파일을 다운로드 받아서 설치하세요.
-
그리고 Hyper-V 를 enable 해야 합니다.
-
이곳 의 메뉴얼을 따라하면서 Hyper-V 를 활성화 시켜주세요.
-
그래도 도커 실행이 정상적으로 안된다면 BIOS 에서 Intel CPU 사용자의 경우 CPU Virtualization 을 enable 시키고, AMD CPU 사용자의 경우 SVM mode 를 enable 시켜주세요.
-
-
그래도 안되시는 분들은 컴퓨터 메모리가 4GB 이하인 경우가 있었습니다.
이 경우 가상머신(VMWare, VirtualBox) 으로 Ubuntu Linux 를 실행하거나,
Microsoft Store 에서 Ubuntu 18.04 를 다운로드하여 WSL 로 Ubuntu Linux 를 실행하거나,
이것조차 안되시는 분들은 GBC 매니저가 이 블로그 를 참조하여 Amazon Lightsail 에서 Ubuntu Linux 18.04 인스턴스를 만들어서 서버를 제공하여야 합니다.
MacOS 도커 설치✔
- 맥은 단순히 이 링크 에서 도커 설치파일을 다운로드 받아 설치하면 됩니다.
도커 초간단 사용법✔
도커란 세팅된 이미지를 컨테이너로 실행하는 가상화 플랫폼이라고 했습니다. 도커에 수많은 기능이 있지만 여기에서는 실습에 필요한 최소기능, 즉 컨테이너를 (1) 실행하고 종료하고, (2) 컨테이너와 이미지 상태를 확인하고, (3) 재실행하는 방법, (4) 이미지와 컨테이너를 삭제하는 방법 을 간단히 알아보겠습니다.
(1) 컨테이너 실행하고 종료하기✔
도커를 성공적으로 설치하셨다면 터미널을 열어서 다음 명령어를 실행해봅시다.
docker run 명령어는 ccss17/ubuntu 리눅스의 이미지가 로컬에 있는지 찾고, 없으면 도커 허브에서 찾아서 다운로드한 다음 실행까지 시켜주는 명령어입니다. 그래서 처음 실행할 때는 이미지를 다운로드하느라 시간이 좀 걸리지만 그 다음에 실행할 때부터는 곧 바로 우분투 리눅스 컨테이너로 접속되죠.
ccss17/ubuntu 이미지란 제가 GBC 를 위하여 공식 ubuntu 이미지 위에 필요한 패키지 등을 설치하여 만든 커스텀 이미지입니다. 공식 ubuntu 이미지는 기본적으로 사용자가 도커 이미지에 터미널로 접속하여 사용하지 않는다는 전제로 만들어졌기 때문에 필요없는 패키지는 과감하게 다이어트된 이미지입니다. 따라서 리눅스를 실습하기에 상당히 부적절합니다.
Info
이 이미지를 만든 소스코드, 즉 Dockerfile 이 궁금하다면 https://github.com/ccss17/ubuntu-unminimize/ 을 참고하면 됩니다.
이 커스텀 우분투 이미지의 사용자 아이디는 ccsss 이고 비밀번호는 a 입니다. 비밀번호를 기억해두세요.
-
docker run <OPTIONS> <IMAGE>: 이미지를 다운로드하고 컨테이너로 실행한다.-
옵션
-it는 터미널로 컨테이너에 접속할 수 있게 해주는 옵션입니다. -
옵션
--rm은 생성된 컨테이너를 종료했을 때 자동으로 삭제해주는 옵션입니다.- 하지만 여기에서는
--rm옵션을 사용하지 않았습니다. 생성된 도커 컨테이너에서 리눅스를 실습하고 실습한 데이터가 계속 남아있게 하기 위해서입니다.
- 하지만 여기에서는
-
컨테이너가 실행되었다면 시험삼아 지금 실행된 우분투 시스템의 버전을 확인해보겠습니다. 아직 명령어의 의미를 몰라도 됩니다.
$ 는 쉘의 프롬프트, 즉 쉘에 입력된 명령어를 기다리고 있다는 뜻의 기호입니다. 그리고 $ 오른쪽이 실제로 입력되는 명령어입니다. 프롬프트로 시작되지 않는 문장들은 명령어의 출력들입니다.
위의 실행결과를 보니 우분투 18.04 버전이네요. 이제 파일 하나를 생성해보겠습니다. 마찬가지로 명령어 의미를 모르셔도 됩니다.
위 명령어는 test.txt 파일을 생성합니다. 그리고 ls 명령어를 실행해보면 파일 목록 중에 test.txt 파일이 생성되어 있음을 알 수 있습니다.
이제 컨테이너를 종료해봅시다.
잘 따라오셨다면 다음과 같이 진행되었을 겁니다.
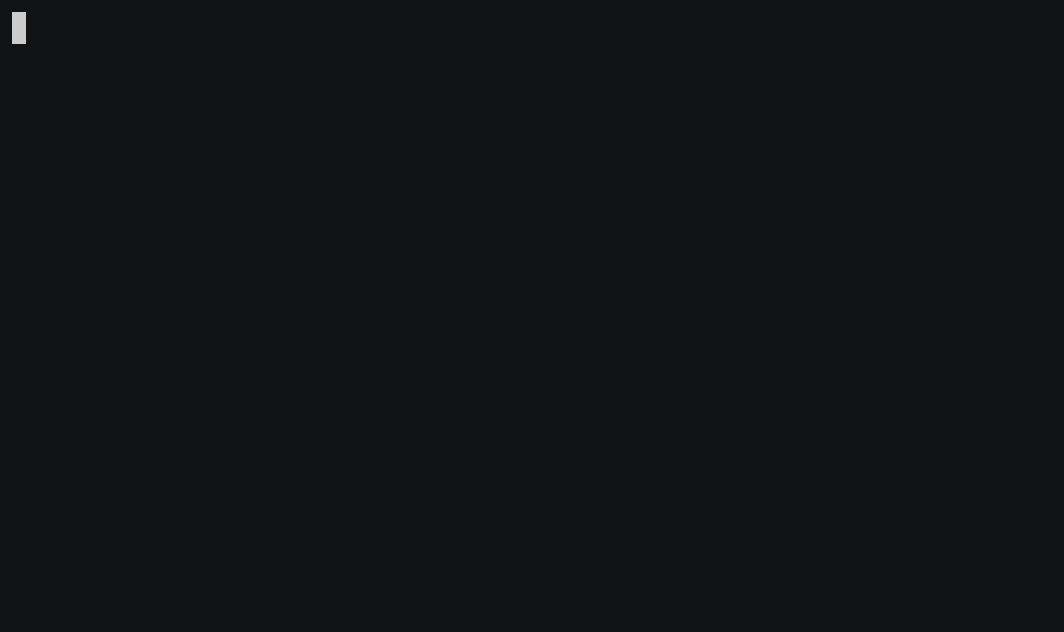
(2) 컨테이너와 이미지 상태 확인하기✔
이제 docker images 명령어를 실행해봅시다.
$ docker images
REPOSITORY TAG IMAGE ID CREATED SIZE
ccss17/ubuntu latest 1d622ef86b13 8 days ago 73.9MB
...
이 명령어는 로컬에 다운로드된 도커 이미지의 목록을 출력해줍니다. 도커를 처음 실행해보신 분들은 아마 이미지가 ccss17/ubuntu 밖에 없을 겁니다. 이 이미지들이 실행되기만을 기다리는 컨테이너의 모델들입니다. 이 이미지를 실행하여 컨테이너로 만들고 컨테이너에서 아무리 난리를 쳐도 이미지는 변하지 않습니다.
docker images: 로컬에 다운로드된 도커 이미지 목록을 출력한다.
이제 다음 명령어를 실행해보세요.
$ docker ps -a
CONTAINER ID IMAGE COMMAND CREATED STATUS PORTS NAMES
3a1998563b0e ccss17/ubuntu "/bin/bash" 3 seconds ago Exited (0) 1 second ago distracted_shirley
...
실행한 결과는 위와 같은데 이미지 이름이 ccss17/ubuntu 인걸로 보아 우리가 방금 실행했던 우분투 컨테이너라는 것을 알 수 있네요. docker ps 는 컨테이너의 목록을 출력합니다. 옵션 -a 를 붙혀서 실행하면 종료된 컨테이너까지 출력되는데, 우리가 방금 실행했던 컨테이너는 종료가 되버렸기 때문에 -a 를 붙히지 않으면 출력되지 않습니다.
-
docker ps <OPTIONS>: 도커 컨테이너 목록을 출력한다.-a옵션을 붙히면 종료된 컨테이너도 출력된다.
종료된 컨테이너는 언제든지 다시 실행될 수 있고 이전에 작업한 데이터들이 남아있는 상태입니다. 도커를 처음 설치하고 실행하신 분들은 ccss17/ubuntu 컨테이너밖에 출력되지 않을 겁니다.
(3) 종료된 컨테이너 재실행하기✔
이제 다음 명령어로 종료시켰던 ubuntu 컨테이너를 다시 실행해보세요.
이때 중요한 것은 3a1998563b0e 의 값은 컨테이너 아이디로써 사람마다 다를 수 있습니다. 이 값에는 docker ps -a 명령어로 확인했었던 ccss17/ubuntu 컨테이너의 아이디를 대입해주세요. 그러면 종료되었던 컨테이너를 재실행 할 수 있습니다.
-
docker start <OPTIONS> <CONTAINER>: 종료된 컨테이너를 다시 실행한다.-
컨테이너 아이디로
3a1998563b0e를 전부 다 입력했지만 사실은 만약 컨테이너 구별만 될 수 있다면와 같이
3만 입력해도 됩니다. 하지만 또 다른 컨테이너의 아이디어 맨 앞자리가3이라면 구별이 안되기 때문에3a를 입력해야 합니다. -
-ai옵션으로 컨테이너에 접속하여 터미널처럼 사용할 수 있게 됩니다. -
자세한 설명과 그 이외의 옵션이 궁금하신 분들은 https://docs.docker.com/engine/reference/commandline/start/ 를 참고하세요.
-
이제 우분투 컨테이너에 접속되었다면 다음 명령어를 실행하세요.
그러면 위와 같이 조금 전에 생성했었던 test.txt 파일이 그대로 잘 남아있는 것을 확인할 수 있네요. 컨테이너가 종료되어도 다시 실행하니까 작업했던 데이터가 남아있어서 다행입니다.
(4) 컨테이너와 이미지 삭제하기✔
이제 필요가 없어진 컨테이너와 이미지를 삭제해보겠습니다. 먼저 다시 exit 명령어를 입력하여 컨테이너를 빠져나와주세요. 그런 다음 명령어를 입력하여 도커의 컨테이너 아이디를 확인합니다. 그리고 그 아이디를 docker rm 의 파라미터로 전달합니다.
-
docker rm <OPTIONS> <CONTAINER>: 컨테이너를 삭제한다.-
컨테이너 아이디로
3a1998563b0e를 전부 다 입력했지만 사실은 만약 컨테이너 구별만 될 수 있다면와 같이
3만 입력해도 됩니다.
-
이제 우리가 만들었던 test.txt 와는 영원한 작별을 하게 되었습니다. 컨테이너가 삭제되었기에 그 파일은 다시는 찾아볼 수 없습니다. 이제 다음의 명령어로 이미지를 삭제해보겠습니다.
Info
하지만 앞으로 실습을 이 ccss17/ubuntu 이미지로 진행할텐데 다운로드 시간이 약간 오래 걸리기 때문에 이미지를 삭제하는 실습은 나중에 해도 됩니다.
그러면 다운로드 받았던 ccss17/ubuntu 가 삭제됩니다.
docker rmi <OPTIONS> <CONTAINER>: 이미지를 삭제한다.
도커 요약✔
| 도커 명령어 | 하는 일 |
|---|---|
docker run <OPTIONS> <IMAGE> | 이미지를 다운로드하고 컨테이너로 실행한다. |
docker images | 로컬에 다운로드된 도커 이미지 목록을 출력한다. |
docker ps <OPTIONS> | 도커 컨테이너 목록을 출력한다. |
docker start <OPTIONS> <CONTAINER> | 종료된 컨테이너를 다시 실행한다. |
docker rm <OPTIONS> <CONTAINER> | 컨테이너를 삭제한다. |
docker rmi <OPTIONS> <CONTAINER> | 이미지를 삭제한다. |